 برنامج لأنظمة التشغيل Windows 11 و Windows 10 و Windows 8 / 8.1 و Windows 7 Vista (64 بت / 32 بت)
برنامج لأنظمة التشغيل Windows 11 و Windows 10 و Windows 8 / 8.1 و Windows 7 Vista (64 بت / 32 بت)
طراز الطابعة: Epson WorkForce Pro WF-R5190
هذا برنامج لتثبيت برامج تشغيل الطابعة والبرامج الأخرى لاستخدام جميع وظائف الجهاز.
تثبيت برنامج تشغيل الطابعة بشكل صحيح: لا تقم بتوصيل الطابعة بالكمبيوتر. ابدأ بتثبيت البرنامج أولاً. أثناء عملية التثبيت، ستظهر رسالة على الشاشة تعلمك بموعد توصيل الطابعة بجهاز الكمبيوتر الخاص بك. إذا رأيت الرسالة ‘تم العثور على أجهزة جديدة’ على الشاشة، فانقر فوق ‘إلغاء’ وافصل كابل USB. ثم انتقل إلى تثبيت البرنامج. من الأخطاء الشائعة عند تثبيت برنامج التشغيل أن تقوم أولاً بتوصيل الجهاز بالكمبيوتر الخاص بك باستخدام كابل USB ثم تقوم بتثبيت برنامج التشغيل. في هذه الحالة، يكتشف نظام التشغيل الجهاز المتصل ويقوم بتثبيت برنامج التشغيل الخاص به، والذي قد لا يعمل بشكل صحيح أو لا يعمل على الإطلاق. ومع ذلك، قد تعمل بعض الأجهزة الأخرى بشكل جيد مع برنامج التشغيل المثبت بواسطة نظام التشغيل. لذلك، إذا كان هناك برنامج تشغيل تم إنشاؤه خصيصًا لجهازك، فابدأ أولاً في تثبيت برنامج التشغيل هذا ثم قم بتوصيل الجهاز بالكمبيوتر.
إذا رأيت الرسالة ‘تم العثور على أجهزة جديدة’ على الشاشة، فانقر فوق ‘إلغاء’ وافصل كابل USB. ثم انتقل إلى تثبيت البرنامج. من الأخطاء الشائعة عند تثبيت برنامج التشغيل أن تقوم أولاً بتوصيل الجهاز بالكمبيوتر الخاص بك باستخدام كابل USB ثم تقوم بتثبيت برنامج التشغيل. في هذه الحالة، يكتشف نظام التشغيل الجهاز المتصل ويقوم بتثبيت برنامج التشغيل الخاص به، والذي قد لا يعمل بشكل صحيح أو لا يعمل على الإطلاق. ومع ذلك، قد تعمل بعض الأجهزة الأخرى بشكل جيد مع برنامج التشغيل المثبت بواسطة نظام التشغيل. لذلك، إذا كان هناك برنامج تشغيل تم إنشاؤه خصيصًا لجهازك، فابدأ أولاً في تثبيت برنامج التشغيل هذا ثم قم بتوصيل الجهاز بالكمبيوتر.
برنامج لأنظمة تشغيل Windows
تحميل برنامج تثبيت طابعة (برنامج تعريف) لأنظمة التشغيل Windows Windows 11 و Windows 10 32-bit, Windows 10 64-bit, Windows 8.1 32-bit, Windows 8.1 64-bit, Windows 8 32-bit, Windows 8 64-bit, Windows 7 32-bit, Windows 7 64-bit, Windows Vista 32-bit, Windows Vista 64-bit |
برنامج لأنظمة تشغيل MAC
تحميل برنامج تثبيت طابعة (برنامج تعريف) لأنظمة التشغيل MAC macOS 13.x ، macOS 12.x ، macOS 11.x ، macOS 10.15.x |
Epson WorkForce Pro WF-R5190
انقر نقرًا مزدوجًا فوق ملف exe الذي تم تنزيله. سيتم فك ضغطه وستظهر شاشة الإعداد. اتبع التعليمات لتثبيت البرنامج وإجراء الإعدادات اللازمة. بعد تثبيت هذا البرنامج ، ستتمكن من طباعة كافة ميزات الطابعة واستخدامها. لا تحتاج إلى أي برامج أخرى.
بعد تثبيت هذا البرنامج ، ستتمكن من طباعة كافة ميزات الطابعة واستخدامها. لا تحتاج إلى أي برامج أخرى.
Epson WorkForce Pro WF-R5190
قم بتنزيل وتثبيت برنامج تحديث البرنامج الثابت للطابعة والماسحة الضوئية
يحتوي هذا الملف على أحدث إصدار من تحسين البرنامج الثابت GJ30I7 لـ Epson WorkForce Pro WF-R5190.
![]()
برنامج لأنظمة تشغيل Windows
![]()
قم بتنزيل برنامج تحديث البرامج الثابتة لنظام Windows
Windows 11 و Windows 10 32-bit, Windows 10 64-bit, Windows 8.1 32-bit, Windows 8.1 64-bit, Windows 8 32-bit, Windows 8 64-bit, Windows 7 32-bit, Windows 7 64-bit, Windows XP 32-bit, Windows XP 64-bit, Windows Vista 32-bit, Windows Vista 64-bit
معلومات حول برنامج تحديث البرنامج الثابت للطابعة:
تاريخ إنشاء البرنامج: 02/19/19
اسم الملف: WFR5190_FW_GJ30I7_NA.exe
Model: Epson WorkForce Pro WF-R5190 – C11CE28201
كيفية استخدام برنامج تحديث البرنامج الثابت للطابعة.
قم بتوصيل الطابعة بالكمبيوتر باستخدام كبل USB ، لكن لا تقم بتشغيل الطاقة. سيتم إخبارك في أي مرحلة تحتاج إلى تشغيل طاقة الطابعة. تأكد من عدم وجود مهام في قائمة انتظار الطباعة. لا تستخدم الطابعة حتى يكتمل تحديث البرنامج الثابت. يمكن أن يستغرق التحديث ما يصل إلى 15 دقيقة. لا يمكنك إلغاء أو مقاطعة التحديث. لا تقم بإيقاف تشغيل الطابعة أثناء إجراء التحديث ، حتى إذا تم إيقاف تشغيل الشاشة أو تحولها إلى اللون الأزرق. انقر نقرًا مزدوجًا فوق ملف exe الذي تم تنزيله. سيتم فك ضغطه وستظهر شاشة الإعداد. اتبع التعليمات لتثبيت البرنامج.
انقر نقرًا مزدوجًا فوق ملف exe الذي تم تنزيله. سيتم فك ضغطه وستظهر شاشة الإعداد. اتبع التعليمات لتثبيت البرنامج.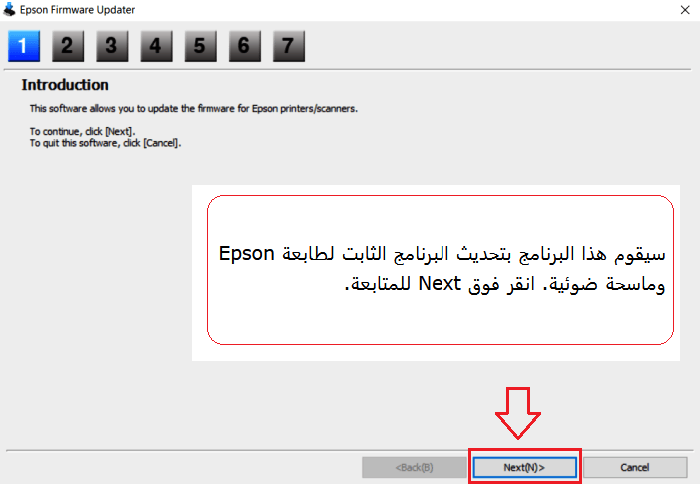 سيقوم هذا البرنامج بتحديث البرنامج الثابت لطابعة Epson وماسحة ضوئية. انقر فوق Next للمتابعة.
سيقوم هذا البرنامج بتحديث البرنامج الثابت لطابعة Epson وماسحة ضوئية. انقر فوق Next للمتابعة.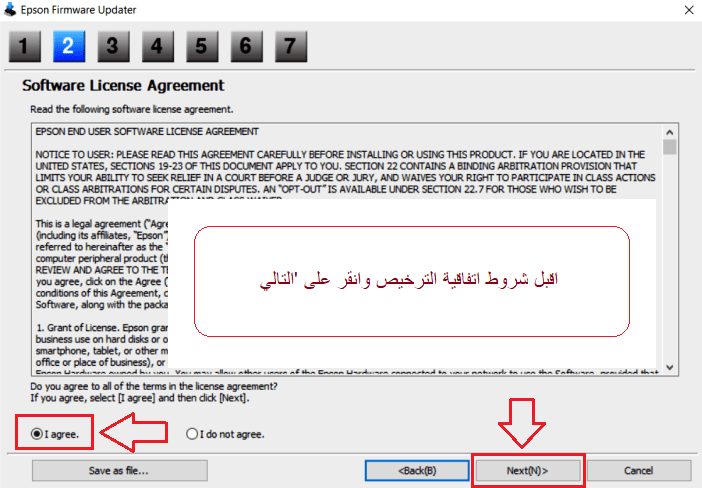 اقبل شروط اتفاقية الترخيص وانقر فوق ‘التالي’.
اقبل شروط اتفاقية الترخيص وانقر فوق ‘التالي’.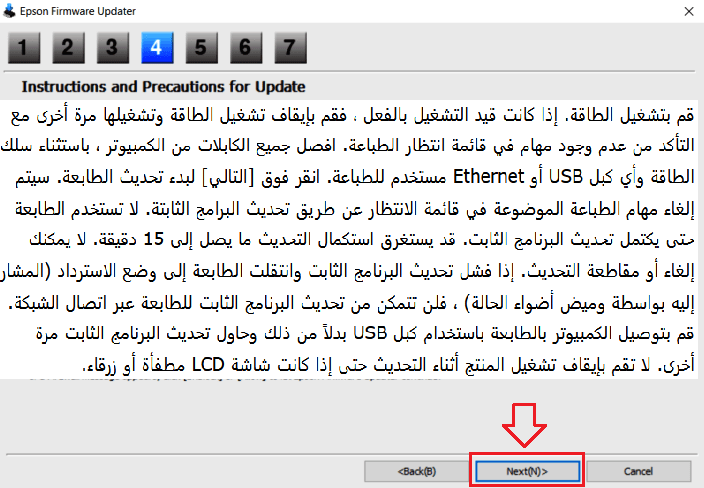 قم بتشغيل الطاقة. إذا كانت قيد التشغيل بالفعل ، فقم بإيقاف تشغيل الطاقة وتشغيلها مرة أخرى مع التأكد من عدم وجود مهام في قائمة انتظار الطباعة. افصل جميع الكابلات من الكمبيوتر ، باستثناء سلك الطاقة وأي كبل USB أو Ethernet مستخدم للطباعة. انقر فوق [التالي] لبدء تحديث الطابعة. سيتم إلغاء مهام الطباعة الموضوعة في قائمة الانتظار عن طريق تحديث البرامج الثابتة. لا تستخدم الطابعة حتى يكتمل تحديث البرنامج الثابت. قد يستغرق استكمال التحديث ما يصل إلى 15 دقيقة. لا يمكنك إلغاء أو مقاطعة التحديث. إذا فشل تحديث البرنامج الثابت وانتقلت الطابعة إلى وضع الاسترداد (المشار إليه بواسطة وميض أضواء الحالة) ، فلن تتمكن من تحديث البرنامج الثابت للطابعة عبر اتصال الشبكة. قم بتوصيل الكمبيوتر بالطابعة باستخدام كبل USB بدلاً من ذلك وحاول تحديث البرنامج الثابت مرة أخرى. لا تقم بإيقاف تشغيل المنتج أثناء التحديث حتى إذا كانت شاشة LCD مطفأة أو زرقاء.
قم بتشغيل الطاقة. إذا كانت قيد التشغيل بالفعل ، فقم بإيقاف تشغيل الطاقة وتشغيلها مرة أخرى مع التأكد من عدم وجود مهام في قائمة انتظار الطباعة. افصل جميع الكابلات من الكمبيوتر ، باستثناء سلك الطاقة وأي كبل USB أو Ethernet مستخدم للطباعة. انقر فوق [التالي] لبدء تحديث الطابعة. سيتم إلغاء مهام الطباعة الموضوعة في قائمة الانتظار عن طريق تحديث البرامج الثابتة. لا تستخدم الطابعة حتى يكتمل تحديث البرنامج الثابت. قد يستغرق استكمال التحديث ما يصل إلى 15 دقيقة. لا يمكنك إلغاء أو مقاطعة التحديث. إذا فشل تحديث البرنامج الثابت وانتقلت الطابعة إلى وضع الاسترداد (المشار إليه بواسطة وميض أضواء الحالة) ، فلن تتمكن من تحديث البرنامج الثابت للطابعة عبر اتصال الشبكة. قم بتوصيل الكمبيوتر بالطابعة باستخدام كبل USB بدلاً من ذلك وحاول تحديث البرنامج الثابت مرة أخرى. لا تقم بإيقاف تشغيل المنتج أثناء التحديث حتى إذا كانت شاشة LCD مطفأة أو زرقاء.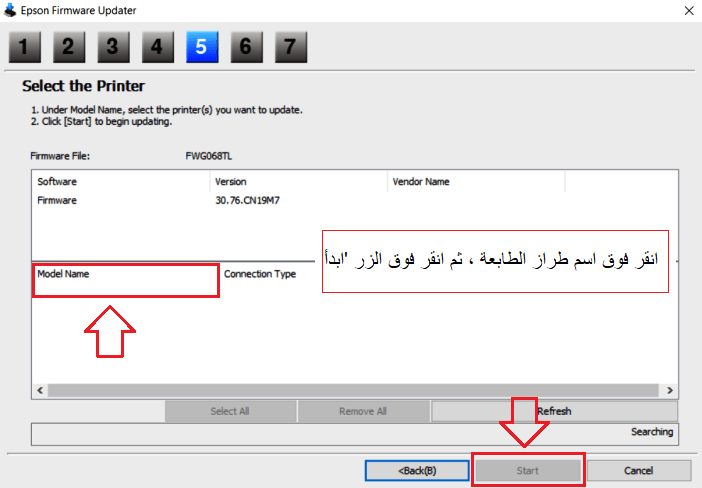 انقر فوق اسم طراز الطابعة ، ثم انقر فوق الزر ‘ابدأ’.
انقر فوق اسم طراز الطابعة ، ثم انقر فوق الزر ‘ابدأ’.
آخر تحديث بتاريخ أغسطس 7, 2018 بواسطة halunjadid
 إذا لم تتمكن من العثور على برامج تشغيل (برامج) لأنظمة التشغيل Windows 11 وWindows 10 وWindows 8، فيمكنك تثبيت برامج التشغيل القديمة لأنظمة التشغيل Windows 7 وWindows Vista. في معظم الحالات، تكون برامج التشغيل هذه متوافقة مع أنظمة التشغيل الأحدث، ويتم تثبيتها بشكل طبيعي ولا توجد أية مشكلات.
إذا لم تتمكن من العثور على برامج تشغيل (برامج) لأنظمة التشغيل Windows 11 وWindows 10 وWindows 8، فيمكنك تثبيت برامج التشغيل القديمة لأنظمة التشغيل Windows 7 وWindows Vista. في معظم الحالات، تكون برامج التشغيل هذه متوافقة مع أنظمة التشغيل الأحدث، ويتم تثبيتها بشكل طبيعي ولا توجد أية مشكلات.



اترك تعليقاً