تحدث هذه المشكلة نظرًا لأن بعض الماسحات الضوئية والأجهزة متعددة الوظائف تحتوي على برامج تشغيل فقط، ولكنها لا تحتوي على برنامج مخصص للتحكم في الماسح الضوئي. غالبًا ما تواجه هذه المشكلة مستخدمي الماسحات الضوئية والطابعات متعددة الوظائف من Lexmark وBrother وEpson وToshiba وغيرها من الأجهزة.
إذا لم تتمكن من العثور على البرنامج الخاص بالماسحة الضوئية أو الطابعة متعددة الوظائف، فيمكنك استخدام برنامج ‘Windows Fax and Scan’. تم تضمين هذا البرنامج مع نظام التشغيل Windows ولا يتطلب التثبيت.
اكتب ‘Windows Fax’ في شريط البحث وحدده في نتائج البحث. في نظام التشغيل Windows 10، يوجد شريط البحث بجوار زر ‘ابدأ’ مباشرة. في الإصدارات السابقة من Windows، قد يكون شريط البحث موجودًا داخل قائمة ‘ابدأ’. إذا كنت تفضل عدم البحث، فإن ‘Windows Fax and Scan’ متاح عبر قائمة ‘ابدأ’ في كل إصدار من Windows.
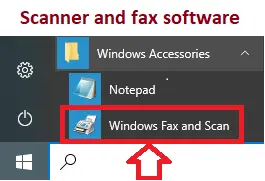
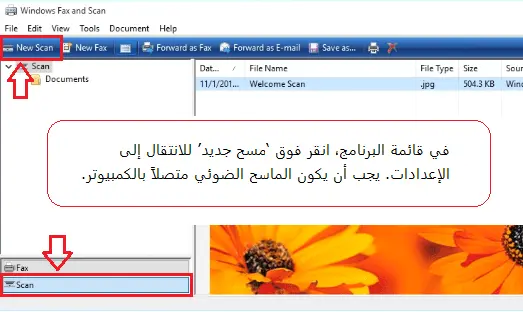 في قائمة البرنامج، انقر فوق ‘مسح جديد’ للانتقال إلى الإعدادات. يجب أن يكون الماسح الضوئي متصلاً بالكمبيوتر.
في قائمة البرنامج، انقر فوق ‘مسح جديد’ للانتقال إلى الإعدادات. يجب أن يكون الماسح الضوئي متصلاً بالكمبيوتر.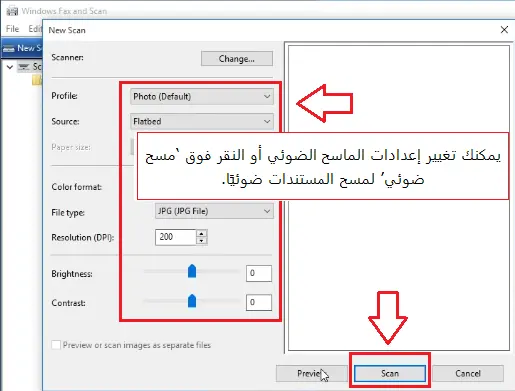
يمكنك تغيير إعدادات الماسح الضوئي أو النقر فوق ‘مسح ضوئي’ لمسح المستندات ضوئيًا.
يبدو برنامج ‘Windows Fax and Scan’ هو نفسه على أنظمة التشغيل Windows 7 وWindows 8 وWindows 10 لأن Microsoft لم تقم بتحديث واجهة البرنامج منذ تقديمه في نظام التشغيل Windows Vista. بغض النظر عن إصدار Windows الذي تستخدمه، اتبع هذه الإرشادات لمسح مستند أو صورة ضوئيًا على جهاز MFP أو الماسح الضوئي المستقل.
المسح الضوئي إلى جهاز كمبيوتر باستخدام الأداة المساعدة Windows Fax and Scan
بعد أن يقوم الماسح الضوئي بمسح المستند ضوئيًا، فإنه يظهر داخل جزء المستند في نافذة ‘Windows Fax and Scan’. قم بالتمرير لأعلى ولأسفل داخل الجزء لعرض المستند الممسوح ضوئيًا بالكامل. حتى إذا لم تفعل أي شيء مع المستند أو الصورة التي قمت بمسحها ضوئيًا، فإن برنامج ‘Windows Fax and Scan’ يحفظ المسح الضوئي الخاص بك تلقائيًا كملف حتى تتمكن من عرض عمليات الفحص السابقة في أي وقت عند فتح البرنامج.
ملاحظة: يمكن استخدام هذا البرنامج إذا قمت بتوصيل الماسح الضوئي بجهاز الكمبيوتر الخاص بك وقمت بتثبيت برنامج تشغيل الجهاز. قد يقوم نظام التشغيل ‘Windows’ بتثبيت برنامج التشغيل تلقائيًا. إذا كان نظام التشغيل ‘Windows’ غير قادر على تثبيت برنامج التشغيل، فيجب عليك تنزيل برنامج التشغيل وتثبيته بنفسك. بالنسبة لبعض الأجهزة المتكاملة، تحتاج فقط إلى تثبيت برنامج تشغيل الطابعة لاستخدام برنامج ‘Windows Fax and Scan’ لمسح المستندات والصور ضوئيًا. بالنسبة للأجهزة الأخرى، تحتاج إلى تثبيت برنامج تشغيل الماسحة الضوئية.
المسح الضوئي إلى جهاز كمبيوتر يعمل بنظام التشغيل Macintosh: قم بتشغيل ‘تفضيلات النظام’، ثم انقر فوق ‘الطابعات والماسحات الضوئية’. أضف طابعة. تظهر الطابعات المتصلة بالشبكة في قائمة الطابعات المتوفرة. انقر فوق ‘مسح’ ‘فتح الماسح الضوئي’. لعرض إعدادات المسح، انقر فوق ‘إظهار التفاصيل’. حدد مصدر الماسح الضوئي، واضبط إعدادات المسح الضوئي، وحدد المكان الذي تريد حفظ المستند الممسوح ضوئيًا فيه. انقر فوق ‘مسح’.
آخر تحديث بتاريخ أكتوبر 28, 2024 بواسطة halunjadid
 إذا لم تتمكن من العثور على برامج تشغيل (برامج) لأنظمة التشغيل Windows 11 وWindows 10 وWindows 8، فيمكنك تثبيت برامج التشغيل القديمة لأنظمة التشغيل Windows 7 وWindows Vista. في معظم الحالات، تكون برامج التشغيل هذه متوافقة مع أنظمة التشغيل الأحدث، ويتم تثبيتها بشكل طبيعي ولا توجد أية مشكلات.
إذا لم تتمكن من العثور على برامج تشغيل (برامج) لأنظمة التشغيل Windows 11 وWindows 10 وWindows 8، فيمكنك تثبيت برامج التشغيل القديمة لأنظمة التشغيل Windows 7 وWindows Vista. في معظم الحالات، تكون برامج التشغيل هذه متوافقة مع أنظمة التشغيل الأحدث، ويتم تثبيتها بشكل طبيعي ولا توجد أية مشكلات.



رائع
شكرا جزيلا