 برنامج لأنظمة التشغيل: Windows 11 (64 بت) ، Windows 10 (64 بت) ، Windows 10 (32 بت) ، Windows 8.1 (64 بت) ، Windows 8.1 (32 بت) ، Windows 8 (64 بت) ، Windows 8 (32 بت) ، Windows 7 (64 بت) ، Windows 7 (32 بت)
برنامج لأنظمة التشغيل: Windows 11 (64 بت) ، Windows 10 (64 بت) ، Windows 10 (32 بت) ، Windows 8.1 (64 بت) ، Windows 8.1 (32 بت) ، Windows 8 (64 بت) ، Windows 8 (32 بت) ، Windows 7 (64 بت) ، Windows 7 (32 بت)
طراز الطابعة: Canon i-SENSYS MF633Cdw
تثبيت برنامج تشغيل الطابعة بشكل صحيح: لا تقم بتوصيل الطابعة بالكمبيوتر. ابدأ بتثبيت البرنامج أولاً. أثناء عملية التثبيت، ستظهر رسالة على الشاشة تعلمك بموعد توصيل الطابعة بجهاز الكمبيوتر الخاص بك. إذا رأيت الرسالة ‘تم العثور على أجهزة جديدة’ على الشاشة، فانقر فوق ‘إلغاء’ وافصل كابل USB. ثم انتقل إلى تثبيت البرنامج. من الأخطاء الشائعة عند تثبيت برنامج التشغيل أن تقوم أولاً بتوصيل الجهاز بالكمبيوتر الخاص بك باستخدام كابل USB ثم تقوم بتثبيت برنامج التشغيل. في هذه الحالة، يكتشف نظام التشغيل الجهاز المتصل ويقوم بتثبيت برنامج التشغيل الخاص به، والذي قد لا يعمل بشكل صحيح أو لا يعمل على الإطلاق. ومع ذلك، قد تعمل بعض الأجهزة الأخرى بشكل جيد مع برنامج التشغيل المثبت بواسطة نظام التشغيل. لذلك، إذا كان هناك برنامج تشغيل تم إنشاؤه خصيصًا لجهازك، فابدأ أولاً في تثبيت برنامج التشغيل هذا ثم قم بتوصيل الجهاز بالكمبيوتر.
إذا رأيت الرسالة ‘تم العثور على أجهزة جديدة’ على الشاشة، فانقر فوق ‘إلغاء’ وافصل كابل USB. ثم انتقل إلى تثبيت البرنامج. من الأخطاء الشائعة عند تثبيت برنامج التشغيل أن تقوم أولاً بتوصيل الجهاز بالكمبيوتر الخاص بك باستخدام كابل USB ثم تقوم بتثبيت برنامج التشغيل. في هذه الحالة، يكتشف نظام التشغيل الجهاز المتصل ويقوم بتثبيت برنامج التشغيل الخاص به، والذي قد لا يعمل بشكل صحيح أو لا يعمل على الإطلاق. ومع ذلك، قد تعمل بعض الأجهزة الأخرى بشكل جيد مع برنامج التشغيل المثبت بواسطة نظام التشغيل. لذلك، إذا كان هناك برنامج تشغيل تم إنشاؤه خصيصًا لجهازك، فابدأ أولاً في تثبيت برنامج التشغيل هذا ثم قم بتوصيل الجهاز بالكمبيوتر.
تحتاج إلى تنزيل وتثبيت ملف برنامج التشغيل المسمى ‘MFDriver’. يحتوي هذا الملف على كافة برامج تشغيل الطابعة والماسح الضوئي والفاكس. لا تحتاج إلى تنزيل ملفات أخرى لأنها تحتوي فقط على برنامج تشغيل الطابعة أو برنامج تشغيل الفاكس. تحتوي هذه الصفحة من الموقع على روابط يمكنك من خلالها تنزيل ملف ‘MFDriver’ مع كافة برامج التشغيل والبرامج الخاصة بالطابعة والماسح الضوئي. سيسمح لك هذا البرنامج باستخدام جميع وظائف الجهاز. التحميل من الموقع الرسمي لشركة Canon . إذا قمت بتثبيت برنامج التشغيل بشكل غير صحيح، فقم بإلغاء تثبيت برنامج التشغيل، ثم أعد تشغيل الكمبيوتر، ثم أعد تثبيت البرنامج.
![]()
تحميل برنامج تثبيت طابعة (برنامج تعريف) لأنظمة التشغيل Windows (64 بت)
تحميل برنامج تثبيت طابعة (برنامج تعريف) لأنظمة التشغيل Windows (32 بت)
إصدار برنامج التشغيل: Generic Plus UFR II تعريف طابعة – V1.10, Generic Plus PCL6 تعريف طابعة – V1.40, Generic Plus PS3 تعريف طابعة – V1.10 (MF635Cx), Generic FAX Driver – V10.30 (MF635Cx), ScanGear – V11.3
الحذر عند استخدام اتصال USB. افصل كبل USB الذي يصل الجهاز والكمبيوتر قبل تثبيت برنامج التشغيل. قم بتوصيل كبل USB بعد تثبيت برنامج التشغيل.
يتم ضغط برامج التشغيل والتطبيقات. تحميل الملف. عند النقر فوق [تشغيل] في شاشة تنزيل الملف (لا يتم حفظ الملف على القرص). إذا تم عرض موجه التحكم في حساب المستخدم ، فانقر فوق [نعم] ، ثم انقر فوق [تشغيل] في شاشة تنبيه الأمان التالية. سيبدأ معالج الإعداد. بعد بدء معالج الإعداد ، اتبع التعليمات التي تظهر على الشاشة لإجراء التثبيت.
طراز الطابعة: Canon i-SENSYS MF633Cdw
MF Scan Utility Ver.1.12.0.0
![]()
برنامج MF Scan Utility هو برنامج لمسح الصور ضوئيًا والمستندات وما إلى ذلك بسهولة. قم بتثبيت البرنامج. في نظام التشغيل Windows ، انقر فوق الزر ‘ابدأ’ للعثور على اختصار برنامج ‘MF Scan Utility’. يمكنك بعد ذلك استخدام فأرة الكمبيوتر لسحب هذا الاختصار إلى سطح المكتب.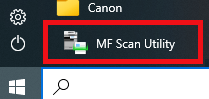 قد يختلف مظهر الإصدارات المختلفة من برنامج ‘MF Scan Utility’.
قد يختلف مظهر الإصدارات المختلفة من برنامج ‘MF Scan Utility’.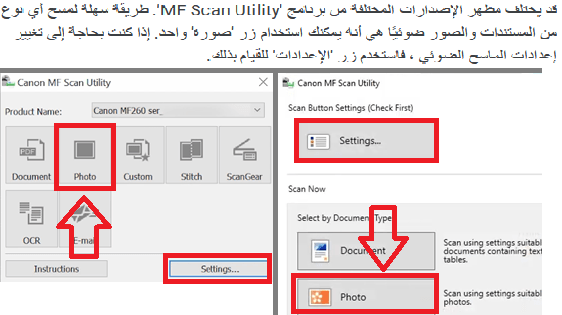 إذا وجدت صعوبة في فهم إعدادات هذا البرنامج ، فأنا أقدم لك أسهل طريقة لمسح أي مستندات وصور ضوئيًا. للقيام بذلك ، استخدم زر ‘صورة’. من خلال النقر فوق هذا الزر ، يمكنك مسح أي مستندات وصور ضوئيًا. سيتم حفظ المستند الممسوح ضوئيًا على جهاز الكمبيوتر الخاص بك. جودة المستندات الممسوحة ضوئيًا جيدة ، لذا لا داعي لتغيير إعدادات البرنامج. يستخدم العديد من مستخدمي هذا البرنامج زر ‘صورة’ واحد لمسح المستندات أو الصور ضوئيًا. إذا كنت بحاجة إلى تغيير الموقع حيث سيتم حفظ الصورة الممسوحة ضوئيًا أو تغيير إعدادات الماسح الضوئي الأخرى ، فاستخدم زر ‘الإعدادات’ لهذا الغرض.
إذا وجدت صعوبة في فهم إعدادات هذا البرنامج ، فأنا أقدم لك أسهل طريقة لمسح أي مستندات وصور ضوئيًا. للقيام بذلك ، استخدم زر ‘صورة’. من خلال النقر فوق هذا الزر ، يمكنك مسح أي مستندات وصور ضوئيًا. سيتم حفظ المستند الممسوح ضوئيًا على جهاز الكمبيوتر الخاص بك. جودة المستندات الممسوحة ضوئيًا جيدة ، لذا لا داعي لتغيير إعدادات البرنامج. يستخدم العديد من مستخدمي هذا البرنامج زر ‘صورة’ واحد لمسح المستندات أو الصور ضوئيًا. إذا كنت بحاجة إلى تغيير الموقع حيث سيتم حفظ الصورة الممسوحة ضوئيًا أو تغيير إعدادات الماسح الضوئي الأخرى ، فاستخدم زر ‘الإعدادات’ لهذا الغرض.
نظرة عامة على MF Scan Utility: كيفية التنزيل واستخدام برنامج المسح الضوئي المضمن مع الطابعة
![]()
إصدار الملف: V1.12.0.0
حجم الملف: 44 MB
اسم الملف: winmfscanutilityv11200.exe
طراز الطابعة: Canon i-SENSYS MF633Cdw
هذا المنتج عبارة عن برنامج لاستخدام الصور الممسوحة ضوئيًا في تطبيقات الكمبيوتر ، وإرفاق الصور الممسوحة ضوئيًا بالبريد الإلكتروني ، وحفظ الصور الممسوحة ضوئيًا على القرص الثابت ، والوظائف المماثلة.
آخر تحديث بتاريخ أغسطس 28, 2019 بواسطة halunjadid
 إذا لم تتمكن من العثور على برامج تشغيل (برامج) لأنظمة التشغيل Windows 11 وWindows 10 وWindows 8، فيمكنك تثبيت برامج التشغيل القديمة لأنظمة التشغيل Windows 7 وWindows Vista. في معظم الحالات، تكون برامج التشغيل هذه متوافقة مع أنظمة التشغيل الأحدث، ويتم تثبيتها بشكل طبيعي ولا توجد أية مشكلات.
إذا لم تتمكن من العثور على برامج تشغيل (برامج) لأنظمة التشغيل Windows 11 وWindows 10 وWindows 8، فيمكنك تثبيت برامج التشغيل القديمة لأنظمة التشغيل Windows 7 وWindows Vista. في معظم الحالات، تكون برامج التشغيل هذه متوافقة مع أنظمة التشغيل الأحدث، ويتم تثبيتها بشكل طبيعي ولا توجد أية مشكلات.



اترك تعليقاً