برنامج تعريف: 2 Channel 4 Ports PCI Express USB 3.0 Expansion Card
 طراز الجهاز: FS-2C-U4-Pro
طراز الجهاز: FS-2C-U4-Pro
إجمالي معدل نقل البيانات: 10 جيجابت في الثانية
سرعة بيانات USB: 5 جيجابت في الثانية
واجهة USB 3.0: 2 قناة 4 منافذ
مزود الطاقة: فبراير تقنية الطاقة الذاتية الذكية
واجهة التوصيل: PCI Express
بروتوكول تشغيل البيانات: USB 3.0
متطلبات النظام:
1. التوصيل والتشغيل على Windows 10 و Windows 8.1 و Windows 8 (64 بت / 32 بت) و Windows Server 2012 و 2012 R2 و 2016 و 2019.
2. تحتاج إلى تثبيت برنامج التشغيل على أنظمة التشغيل Windows XP و Windows Vista و Windows 7 (64 بت / 32 بت) و Windows Server 2003 و 2003 R2 و 2008 و 2008R2 (64 بت / 32 بت) ، وليس لنظام التشغيل Mac OS.
تحميل برنامج تعريف لنظام التشغيل Windows
Download Driver Tools (Windows)
تنزيل ملفات من Google Drive باستخدام كمبيوتر أو جهاز Android:
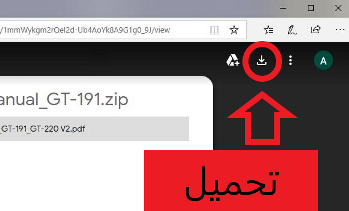
![]() هذا هو برنامج التشغيل الذي سيسمح لك باستخدام جميع وظائف جهازك. يوجد إصدار برنامج التشغيل هذا على القرص المضغوط المرفق مع الجهاز.
هذا هو برنامج التشغيل الذي سيسمح لك باستخدام جميع وظائف جهازك. يوجد إصدار برنامج التشغيل هذا على القرص المضغوط المرفق مع الجهاز.
وصف المنتج
FebSmart 4 منافذ PCI Express (PCIe) Superspeed USB 3.0 Card Card ، 2 Dedicated 5 Gbps Channels 10 Gbps Total Banwidth ، بناء في تقنية ذاتية التشغيل ، لا تحتاج إلى مصدر طاقة إضافي (FS-2C-U4-Pro)

ستسمح بطاقة توسعة FS-2C-U4-Pro USB 3.0 للمستخدمين بإضافة قناتين USB 3.0 مخصصة 10 جيجابت في الثانية عرض النطاق الترددي الكلي منافذ USB 3.0 4 على كمبيوتر سطح المكتب أو الخوادم ، وهي بطاقة USB عالية الأداء على المستوى الصناعي لجميع أجهزة واجهة USB تشمل SSD / حاويات HDD ومحركات أقراص فلاش وكاميرا صناعية وصندوق تشغيل VR وجهاز بث مباشر وما إلى ذلك. حامل منخفض الحجم وكامل الحجم بالداخل لكل من أجهزة الكمبيوتر الصغيرة أو القياسية أو الخوادم.
عرض النطاق الترددي للقنوات المزدوجة 10 جيجابت / ثانية: PCIE Gen 2 قناتان مستقلتان USB 3.0 عرض النطاق الترددي الإجمالي 10 جيجابت / ثانية. يتشارك كل منفذي USB 3.0 (1X خارجي و 1 X خارجي) عرض النطاق الترددي 5 جيجابت في الثانية. حدد مجموعة RENESAS NEC (PCIE USB Controller) ومجموعة شرائح ASMedia (PCIE Bridge Controller) عالية الأداء لضمان حصول المستخدمين على اتصال جهاز USB فائق السرعة وآمن ومستقر.
بطاقة PCIE X4 Professional USB 3.0: تتوافق تصميمات PCIE X4 مع فتحة PCI Express X4 و X8 و X16. ليس لفتحة PCIE X1 ، وليس لفتحة PCI. توفر وحدة الطاقة المضافة 2X تيارًا أمبيرًا 3×2 لضمان إمدادات طاقة كافية لجهاز USB. 4X حامي الدائرة الكهربائية والسعة مستقرة الجهد يحمي البيانات وجهاز USB وسلامة اللوحة الأم من أي وقت مضى.
آخر تحديث بتاريخ يونيو 10, 2020 بواسطة halunjadid
 إذا لم تتمكن من العثور على برامج تشغيل (برامج) لأنظمة التشغيل Windows 11 وWindows 10 وWindows 8، فيمكنك تثبيت برامج التشغيل القديمة لأنظمة التشغيل Windows 7 وWindows Vista. في معظم الحالات، تكون برامج التشغيل هذه متوافقة مع أنظمة التشغيل الأحدث، ويتم تثبيتها بشكل طبيعي ولا توجد أية مشكلات.
إذا لم تتمكن من العثور على برامج تشغيل (برامج) لأنظمة التشغيل Windows 11 وWindows 10 وWindows 8، فيمكنك تثبيت برامج التشغيل القديمة لأنظمة التشغيل Windows 7 وWindows Vista. في معظم الحالات، تكون برامج التشغيل هذه متوافقة مع أنظمة التشغيل الأحدث، ويتم تثبيتها بشكل طبيعي ولا توجد أية مشكلات.



اترك تعليقاً