![]() NexiGo – برنامج كاميرا الويب ودليل المستخدم.
NexiGo – برنامج كاميرا الويب ودليل المستخدم.
طراز كاميرا الويب: Nexigo N940E
NexiGo – برنامج كاميرا الويب
برنامج كاميرا الويب لأنظمة التشغيل: Windows 11 (64 بت) ، Windows 10 (64 بت) ، Windows 10 (32 بت) ، Windows 8.1 (64 بت) ، Windows 8.1 (32 بت) ، Windows 8 (64 بت) ، Windows 8 (32 بت) ، Windows 7 (64 بت) ، Windows 7 (32 بت) ، Windows Vista (64 بت) ، Windows Vista (32 بت) ، Windows XP و MAC.
تنزيل برنامج كاميرا الويب لنظام التشغيل Windows
تنزيل برنامج كاميرا الويب لنظام التشغيل MAC
NexiGo N940E User Manual
تنزيل دليل مستخدم كاميرا الويب
target=”_blank” rel=”noopener”>تنزيل دليل مستخدم كاميرا الويب
كيفية تنزيل الملفات الموجودة على Google Drive:
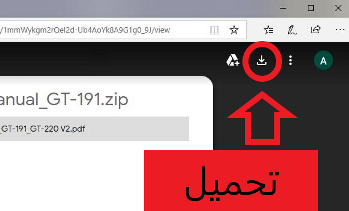 يجب توصيل كاميرا الويب وتشغيلها ولا تتطلب برامج تشغيل إضافية إذا تم تحديث جهاز الكمبيوتر الخاص بك إلى أحدث إصدار من نظام التشغيل.
يجب توصيل كاميرا الويب وتشغيلها ولا تتطلب برامج تشغيل إضافية إذا تم تحديث جهاز الكمبيوتر الخاص بك إلى أحدث إصدار من نظام التشغيل.
تعليمات الاستخدام الموصى بها
NexiGo N940E Webcam
قم بتوصيل كاميرا الويب بأي منفذ USB 2.0 (أو أعلى). سيستغرق الكمبيوتر بضع ثوانٍ للتعرف على كاميرا الويب. يجب أن يكون هناك إشعار منبثق ، لكن هذا لا يحدث دائمًا. للتأكد من تثبيت الكاميرا بشكل صحيح: افتح تطبيق NexiGo webcam ، ولكن تأكد من إغلاق أي تطبيقات أخرى قد تستخدم الكاميرا قبل القيام بذلك. تأكد من توصيل كاميرا الويب بالفعل قبل فتح التطبيق. يجب أن ترى كاميرا الويب الخاصة بك كخيار في القائمة المنسدلة بجوار زر معاينة. انقر فوق الزر معاينة لإحضار الصورة الملتقطة من كاميرا الويب الخاصة بك. إذا رأيت صورة هنا ، فستعمل كاميرا الويب بشكل صحيح.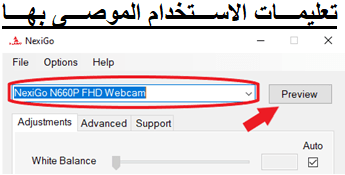 ستكون المعاينة التي تراها في تطبيق NexiGo هي الصورة التي يتم عرضها للآخرين في مكالمة أو ندوة مؤتمر فيديو. إذا كانت خصائص الصورة لا ترضيك ، فيمكنك ضبط منزلقات الإعداد للنطاقات التي تفضلها. ستنتقل التعديلات التي تم إجراؤها في تطبيق NexiGo إلى برامج أخرى ، باستثناء إعدادات الدقة ومعدل الإطارات. لن يتم ترحيل هذه الإعدادات وستحتاج إلى إعادة ضبطها في معظم البرامج. قبل إجراء أي تغييرات أخرى ، تأكد دائمًا من إعادة تعيين كاميرا الويب إلى الإعدادات الافتراضية أولاً لمعرفة ما إذا كان الإعداد الخاطئ يسبب مشكلة في الصورة. يقع زر الإعدادات الافتراضية في الزاوية اليمنى السفلية من نافذة التطبيق في كل من إصداري Mac و Windows من البرنامج.
ستكون المعاينة التي تراها في تطبيق NexiGo هي الصورة التي يتم عرضها للآخرين في مكالمة أو ندوة مؤتمر فيديو. إذا كانت خصائص الصورة لا ترضيك ، فيمكنك ضبط منزلقات الإعداد للنطاقات التي تفضلها. ستنتقل التعديلات التي تم إجراؤها في تطبيق NexiGo إلى برامج أخرى ، باستثناء إعدادات الدقة ومعدل الإطارات. لن يتم ترحيل هذه الإعدادات وستحتاج إلى إعادة ضبطها في معظم البرامج. قبل إجراء أي تغييرات أخرى ، تأكد دائمًا من إعادة تعيين كاميرا الويب إلى الإعدادات الافتراضية أولاً لمعرفة ما إذا كان الإعداد الخاطئ يسبب مشكلة في الصورة. يقع زر الإعدادات الافتراضية في الزاوية اليمنى السفلية من نافذة التطبيق في كل من إصداري Mac و Windows من البرنامج.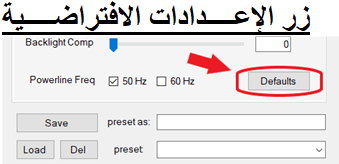
- ملامح محددة مسبقا
باستخدام برنامج كاميرا الويب NexiGo ، يمكنك حفظ ملف تعريف الإعدادات على جهاز الكمبيوتر الخاص بك. بهذه الطريقة ، عندما تجد أخيرًا المظهر الدقيق ، يمكنك حفظ هذا كملف تعريف. بعد ذلك ، حتى إذا كانت إعداداتك معطلة أو تمت إعادة تعيينها ، يمكنك بسهولة استعادة النمط الذي تريده بنقرة زر واحدة.
- لتعيين ملف تعريف: لتعيين ملف تعريف ، تأكد أولاً من فتح تطبيق NexiGo وأن التغييرات التي تريد إضافتها إلى ملف التعريف قد تم تحديدها في التطبيق. الرجاء كتابة اسم ملف التعريف في الإعداد المسبق على النحو التالي: مربع. انقر فوق حفظ لحفظ ملف التعريف.
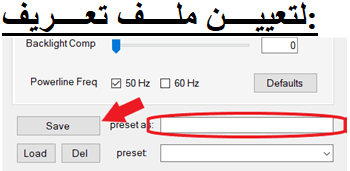 لتحميل ملف تعريف: لتحميل ملف التعريف ، انقر فوق سهم القائمة المنسدلة في المربع المسمى مسبقًا الإعداد. حدد ملف التعريف الذي تريد تحميله من القائمة ، ثم انقر فوق تحميل للتحميل في ملف التعريف.
لتحميل ملف تعريف: لتحميل ملف التعريف ، انقر فوق سهم القائمة المنسدلة في المربع المسمى مسبقًا الإعداد. حدد ملف التعريف الذي تريد تحميله من القائمة ، ثم انقر فوق تحميل للتحميل في ملف التعريف.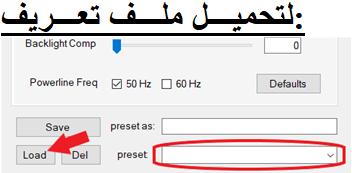 لحذف ملف تعريف: إذا لم تعد هناك حاجة إلى ملف التعريف ، يمكنك حذف ملف التعريف عن طريق تكرار الخطوة 2 من ‘تحميل ملف تعريف’ ، ولكن بدلاً من النقر فوق ‘تحميل’ ، يرجى تحديد ‘حذف’. سيؤدي ذلك إلى حذف هذا الملف الشخصي نهائيًا ، لذا يرجى التأكد من تحديدك الملف الشخصي الصحيح قبل اختيار الحذف. ستظهر نافذة منبثقة تسألك عما إذا كنت تريد حقًا حذف ملف التعريف ، لذلك لا داعي للخوف من النقر بالخطأ على المربع الخطأ.
لحذف ملف تعريف: إذا لم تعد هناك حاجة إلى ملف التعريف ، يمكنك حذف ملف التعريف عن طريق تكرار الخطوة 2 من ‘تحميل ملف تعريف’ ، ولكن بدلاً من النقر فوق ‘تحميل’ ، يرجى تحديد ‘حذف’. سيؤدي ذلك إلى حذف هذا الملف الشخصي نهائيًا ، لذا يرجى التأكد من تحديدك الملف الشخصي الصحيح قبل اختيار الحذف. ستظهر نافذة منبثقة تسألك عما إذا كنت تريد حقًا حذف ملف التعريف ، لذلك لا داعي للخوف من النقر بالخطأ على المربع الخطأ.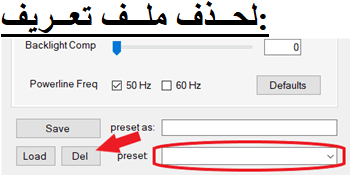 إذا لم يتم سحب صورة كاميرا الويب عند النقر فوق معاينة: قم بتوصيل كاميرا الويب بجهاز الكمبيوتر الخاص بك. انتقل إلى Computer ManagementDevice ManagerCameras ، ثم انقر فوق سهم القائمة المنسدلة لتوسيع القائمة. ابحث عن كاميرا الويب الخاصة بك ، وانقر بزر الماوس الأيمن عليها ، وحدد ‘إلغاء تثبيت الجهاز’. بمجرد إلغاء تثبيت كاميرا الويب ، افصل سلك USB من جهاز الكمبيوتر الخاص بك. افتح تطبيق NexiGo Webcam كما كان من قبل ، وتأكد من إغلاق أي تطبيقات أخرى قد تستخدم الكاميرا قبل القيام بذلك. بعد القيام بذلك ، قم بتوصيل كاميرا الويب مرة أخرى بمنفذ USB على جهاز الكمبيوتر الخاص بك ، وليس في قفص الاتهام أو محور USB. انتظر حتى دقيقة واحدة ثم انقر فوق الزر معاينة مرة أخرى. إرشادات مفصلة لاستخدام برنامج NexiGo Webcam
إذا لم يتم سحب صورة كاميرا الويب عند النقر فوق معاينة: قم بتوصيل كاميرا الويب بجهاز الكمبيوتر الخاص بك. انتقل إلى Computer ManagementDevice ManagerCameras ، ثم انقر فوق سهم القائمة المنسدلة لتوسيع القائمة. ابحث عن كاميرا الويب الخاصة بك ، وانقر بزر الماوس الأيمن عليها ، وحدد ‘إلغاء تثبيت الجهاز’. بمجرد إلغاء تثبيت كاميرا الويب ، افصل سلك USB من جهاز الكمبيوتر الخاص بك. افتح تطبيق NexiGo Webcam كما كان من قبل ، وتأكد من إغلاق أي تطبيقات أخرى قد تستخدم الكاميرا قبل القيام بذلك. بعد القيام بذلك ، قم بتوصيل كاميرا الويب مرة أخرى بمنفذ USB على جهاز الكمبيوتر الخاص بك ، وليس في قفص الاتهام أو محور USB. انتظر حتى دقيقة واحدة ثم انقر فوق الزر معاينة مرة أخرى. إرشادات مفصلة لاستخدام برنامج NexiGo Webcam
آخر تحديث بتاريخ فبراير 15, 2022 بواسطة halunjadid
 إذا لم تتمكن من العثور على برامج تشغيل (برامج) لأنظمة التشغيل Windows 11 وWindows 10 وWindows 8، فيمكنك تثبيت برامج التشغيل القديمة لأنظمة التشغيل Windows 7 وWindows Vista. في معظم الحالات، تكون برامج التشغيل هذه متوافقة مع أنظمة التشغيل الأحدث، ويتم تثبيتها بشكل طبيعي ولا توجد أية مشكلات.
إذا لم تتمكن من العثور على برامج تشغيل (برامج) لأنظمة التشغيل Windows 11 وWindows 10 وWindows 8، فيمكنك تثبيت برامج التشغيل القديمة لأنظمة التشغيل Windows 7 وWindows Vista. في معظم الحالات، تكون برامج التشغيل هذه متوافقة مع أنظمة التشغيل الأحدث، ويتم تثبيتها بشكل طبيعي ولا توجد أية مشكلات.



اترك تعليقاً