تتراوح درجات حرارة بطاقة الرسومات عادةً من 40 درجة مئوية إلى 90 درجة مئوية. يمكن لبطاقات الفيديو أن تصل إلى درجات حرارة عالية تحت الحمل الثقيل. صُممت وحدات معالجة الرسومات NVIDIA لتعمل بشكل موثوق حتى درجة حرارة التشغيل القصوى المحددة لها. تختلف درجة الحرارة القصوى هذه حسب وحدة معالجة الرسومات. إذا وصلت وحدة معالجة الرسومات إلى درجة الحرارة القصوى، سيقوم برنامج التشغيل بخفض الأداء لمحاولة إعادة درجة الحرارة إلى أقل من الحد الأقصى المحدد. إذا استمرت درجة حرارة وحدة معالجة الرسومات في الارتفاع على الرغم من اختناق الأداء، فسيتم إيقاف تشغيل وحدة معالجة الرسومات النظام لمنع تلف بطاقة الرسومات.
| نموذج بطاقة الفيديو | أقصى درجة حرارة لبطاقة الجرافيكس | استهلاك طاقة بطاقة الفيديو |
| GeForce RTX 3090 Ti | 92°С | 450 W |
| GeForce RTX 3090 | 93°С | 350 W |
| GeForce RTX 3080 | 93°С | 320 W |
| GeForce RTX 3070 | 93°С | 220 W |
| GeForce RTX 3060 Ti | 93°С | 200 W |
| GeForce RTX 3060 | 93°С | 170 W |
| GeForce RTX 3050 | 93°С | 130 W |
| GeForce RTX 2080 Ti | 89°С | 260 W |
| GeForce RTX 2080 Super | 89°С | 250 W |
| GeForce RTX 2080 | 88°С | 225 W |
| GeForce RTX 2070 Super | 88°С | 215 W |
| GeForce RTX 2070 | 89°С | 175 W |
| GeForce RTX 2060 Super | 89°С | 175 W |
| GeForce RTX 2060 | 88°С | 160 W |
| GeForce GTX 1660 Ti | 95°С | 120 W |
| GeForce GTX 1660 Super | 93°С | 125 W |
| GeForce GTX 1660 | 95°С | 120 W |
| GeForce GTX 1650 Super | 90°С | 100 W |
| GeForce GTX 1650 | 92°С | 75 W |
| NVIDIA TITAN V | 91°С | 250 W |
| NVIDIA TITAN Xp | 94°С | 250 W |
| GeForce GTX 1080 Ti | 91°С | 250 W |
| GeForce GTX 1080 | 94°С | 180 W |
| GeForce GTX 1070 Ti | 94°С | 180 W |
| GeForce GTX 1070 | 94°С | 150 W |
| GeForce GTX 1060 | 94°С | 120 W |
| GeForce GTX 1050 Ti | 97°С | 75 W |
| GeForce GTX 1050 | 97°С | 75 W |
| GeForce GT 1030 | 97°С | 30 W |
| NVIDIA TITAN X (Pascal) | 94°С | 250 W |
| GeForce GTX TITAN X | 91°С | 250 W |
| GeForce GTX TITAN Z | 95°С | 375 W |
| GeForce GTX TITAN Black | 95°С | 250 W |
| GeForce GTX TITAN | 95°С | 250 W |
| GeForce GTX 980 Ti | 91°С | 250 W |
| GeForce GTX 980 | 98°С | 165 W |
| GeForce GTX 970 | 98°С | 145 W |
| GeForce GTX 960 | 98°С | 120 W |
| GeForce GTX 950 | 95°С | 90 W |
| GeForce GTX 780 Ti | 95°С | 250 W |
| GeForce GTX 780 | 95°С | 250 W |
| GeForce GTX 770 | 98°С | 230 W |
| GeForce GTX 760 | 97°С | 170 W |
| GeForce GTX 750 Ti | 95°С | 60 W |
| GeForce GTX 750 | 95°С | 55 W |
| GeForce GTX 690 | 98°С | 300 W |
| GeForce GTX 680 | 98°С | 195 W |
| GeForce GTX 670 | 97°С | 170 W |
| GeForce GTX 660 Ti | 97°С | 150 W |
| GeForce GTX 660 | 97°С | 140 W |
| GeForce GTX 650 Ti Boost | 97°С | 134 W |
| GeForce GTX 650 | 98°С | 64 W |
| GeForce GTX 645 | 97°С | 130 W |
| GeForce GT 640 | 102°С | 50 W |
| GeForce GT 630 | 98°С | 65 W |
| GeForce GT 620 | 98°С | 49 W |
| GeForce GTX 590 | 97°С | 365 W |
| GeForce GTX 580 | 97°С | 244 W |
| GeForce GTX 570 | 97°С | 219 W |
| GeForce GTX 560 Ti | 99°С | 170 W |
| GeForce GTX 560 | 99°С | 150 W |
| GeForce GTX 550 Ti | 100°С | 116 W |
| GeForce GT 520 | 102°С | 29 W |
| GeForce GTX 480 | 105°С | 250 W |
| GeForce GTX 470 | 105°С | 220 W |
| GeForce GTX 465 | 105°С | 200 W |
| GeForce GTX 460 | 104°С | 160 W |
| GeForce GTS 450 | 100°С | 106 W |
ملحوظة: تستند درجات الحرارة القصوى المدرجة إلى البيانات المتاحة وقد تختلف حسب الطرازات وحلول التبريد المحددة. قيم استهلاك الطاقة تقريبية ويمكن أن تختلف بناءً على تكوين النظام وعبء العمل.
كيفية التحقق من درجة حرارة بطاقة الجرافيكس
مدير مهام الويندوز
يمكنك معرفة درجة حرارة بطاقة الفيديو في نظامي التشغيل Windows 11 و Windows 10. للقيام بذلك، اضغط على ”Ctrl+Alt+Del“ لفتح ”إدارة المهام“. بعد ذلك، افتح علامة التبويب ”الأداء“ حيث يمكنك رؤية درجة حرارة بطاقة الرسومات الخاصة بك.
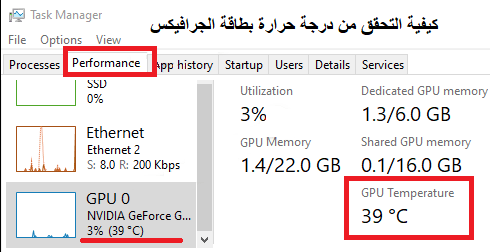
GPU-Z
يمكنك أيضًا معرفة درجة حرارة بطاقة الرسومات الخاصة بك باستخدام برنامج GPU-Z. هذا برنامج مفيد مصمم للحصول على جميع المعلومات حول بطاقة الرسومات ووحدة معالجة الرسومات الخاصة بك.
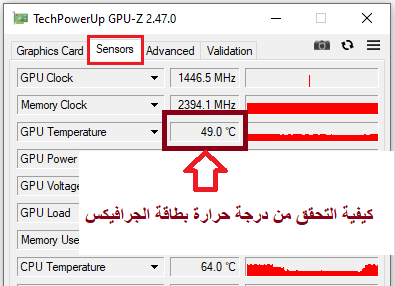
يمكن تنزيل الإصدار الجديد والمجاني من برنامج GPU-Z من موقع الويب الخاص بمطور هذا البرنامج – https://www.techpowerup.com/download/techpowerup-gpu-z/
آخر تحديث بتاريخ فبراير 7, 2025 بواسطة halunjadid
 إذا لم تتمكن من العثور على برامج تشغيل (برامج) لأنظمة التشغيل Windows 11 وWindows 10 وWindows 8، فيمكنك تثبيت برامج التشغيل القديمة لأنظمة التشغيل Windows 7 وWindows Vista. في معظم الحالات، تكون برامج التشغيل هذه متوافقة مع أنظمة التشغيل الأحدث، ويتم تثبيتها بشكل طبيعي ولا توجد أية مشكلات.
إذا لم تتمكن من العثور على برامج تشغيل (برامج) لأنظمة التشغيل Windows 11 وWindows 10 وWindows 8، فيمكنك تثبيت برامج التشغيل القديمة لأنظمة التشغيل Windows 7 وWindows Vista. في معظم الحالات، تكون برامج التشغيل هذه متوافقة مع أنظمة التشغيل الأحدث، ويتم تثبيتها بشكل طبيعي ولا توجد أية مشكلات.



اترك تعليقاً