 تعريف طابعة لأنظمة التشغيل Windows 11 (64 بت) ، Windows 10 (64 بت) ، Windows 10 (32 بت) ، Windows 8.1 (64 بت) ، Windows 8.1 (32 بت) ، Windows 8 (64 بت) ، Windows 8 (32 بت) ، Windows 7 (64 بت) ، Windows 7 (32 بت)
تعريف طابعة لأنظمة التشغيل Windows 11 (64 بت) ، Windows 10 (64 بت) ، Windows 10 (32 بت) ، Windows 8.1 (64 بت) ، Windows 8.1 (32 بت) ، Windows 8 (64 بت) ، Windows 8 (32 بت) ، Windows 7 (64 بت) ، Windows 7 (32 بت)
طراز الطابعة: Canon imageCLASS LBP227dw
تثبيت برنامج تشغيل الطابعة بشكل صحيح: لا تقم بتوصيل الطابعة بالكمبيوتر. ابدأ في تثبيت البرنامج أولاً. أثناء عملية التثبيت ، ستظهر رسالة على الشاشة تخبرك بموعد توصيل الطابعة بجهاز الكمبيوتر الخاص بك. إذا رأيت الرسالة ‘تم العثور على أجهزة جديدة’ على الشاشة، فانقر فوق ‘إلغاء’ وافصل كابل USB. ثم انتقل إلى تثبيت البرنامج. من الأخطاء الشائعة عند تثبيت برنامج التشغيل أن تقوم أولاً بتوصيل الجهاز بالكمبيوتر الخاص بك باستخدام كابل USB ثم تقوم بتثبيت برنامج التشغيل. في هذه الحالة، يكتشف نظام التشغيل الجهاز المتصل ويقوم بتثبيت برنامج التشغيل الخاص به، والذي قد لا يعمل بشكل صحيح أو لا يعمل على الإطلاق. ومع ذلك، قد تعمل بعض الأجهزة الأخرى بشكل جيد مع برنامج التشغيل المثبت بواسطة نظام التشغيل. لذلك، إذا كان هناك برنامج تشغيل تم إنشاؤه خصيصًا لجهازك، فابدأ أولاً في تثبيت برنامج التشغيل هذا ثم قم بتوصيل الجهاز بالكمبيوتر.
إذا رأيت الرسالة ‘تم العثور على أجهزة جديدة’ على الشاشة، فانقر فوق ‘إلغاء’ وافصل كابل USB. ثم انتقل إلى تثبيت البرنامج. من الأخطاء الشائعة عند تثبيت برنامج التشغيل أن تقوم أولاً بتوصيل الجهاز بالكمبيوتر الخاص بك باستخدام كابل USB ثم تقوم بتثبيت برنامج التشغيل. في هذه الحالة، يكتشف نظام التشغيل الجهاز المتصل ويقوم بتثبيت برنامج التشغيل الخاص به، والذي قد لا يعمل بشكل صحيح أو لا يعمل على الإطلاق. ومع ذلك، قد تعمل بعض الأجهزة الأخرى بشكل جيد مع برنامج التشغيل المثبت بواسطة نظام التشغيل. لذلك، إذا كان هناك برنامج تشغيل تم إنشاؤه خصيصًا لجهازك، فابدأ أولاً في تثبيت برنامج التشغيل هذا ثم قم بتوصيل الجهاز بالكمبيوتر.
برنامج لأنظمة تشغيل Windows
![]()
تحميل تعريف طابعة لنظام التشغيل Windows (64 بت)
تحميل تعريف طابعة لنظام التشغيل Windows (32 بت)
Generic Plus UFR II تعريف طابعة V2.70
Canon imageCLASS LBP227dw
نسخة الملف: V2.70. حجم الملف: 33.68 MB
الحذر عند استخدام اتصال USB. افصل كبل USB الذي يصل الجهاز والكمبيوتر قبل تثبيت برنامج التشغيل. قم بتوصيل كبل USB بعد تثبيت برنامج التشغيل.
انقر نقرًا مزدوجًا فوق الملفات لفك ضغطها. سيتم إنشاء مجلد جديد في نفس المجلد. سيكون للمجلد الجديد نفس اسم الملف المضغوط. انقر نقرًا مزدوجًا فوق ملف Setup.exe الذي تم فك ضغطه لبدء التثبيت.

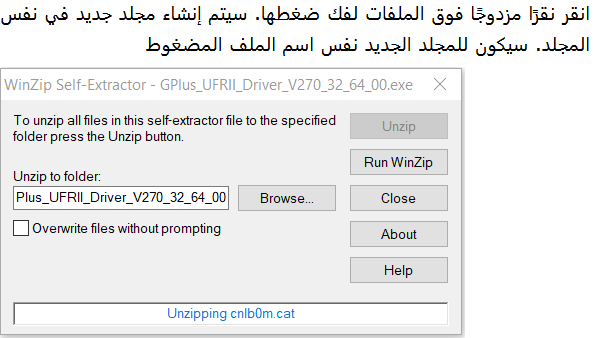
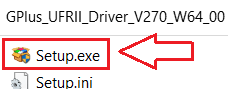
حدد لغة وتابع تثبيت البرنامج.
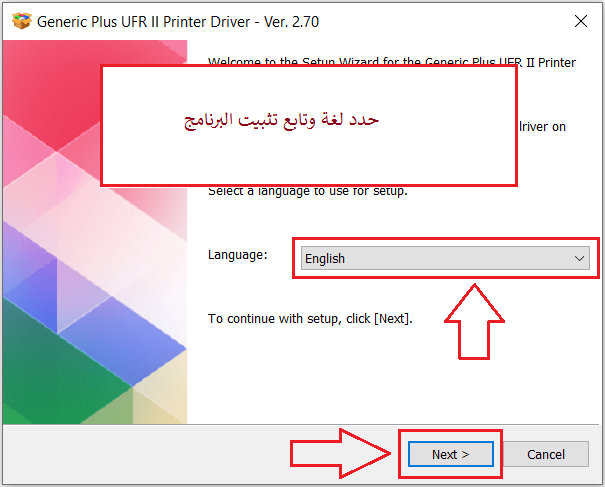
اقبل شروط اتفاقية الترخيص وتابع تثبيت البرنامج.
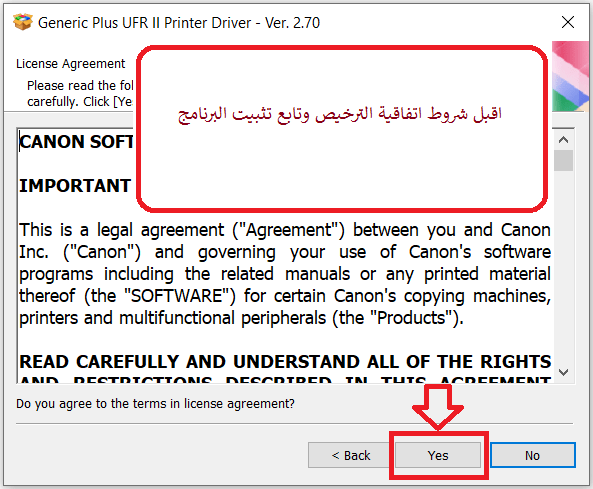
اختر كيف تريد الاتصال بجهاز الكمبيوتر الخاص بك وابدأ في تثبيت البرنامج.
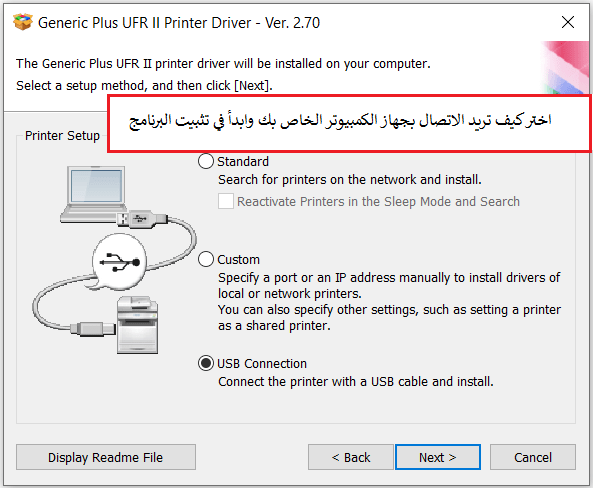
في هذه المرحلة ، قم بتوصيل الطابعة بجهاز الكمبيوتر الخاص بك.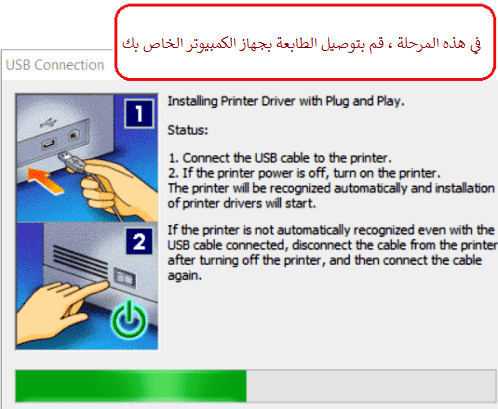
إذا قمت بتغيير امتيازات المستخدم للكمبيوتر الذي تستخدمه وقمت بتشغيل برنامج التثبيت ، فقد لا يتم إجراء التثبيت بشكل صحيح. في هذه الحالة ، قم بتسجيل الدخول كمسؤول ، ثم أعد محاولة التثبيت. إذا قمت بتثبيت برنامج التشغيل هذا باستخدام برنامج التثبيت مع الإعدادات الافتراضية ، فسيتم تحديث جميع برامج التشغيل Generic Plus المثبتة بالفعل إلى أحدث إصداراتها. لإضافة أحدث إصدار من برنامج التشغيل دون تحديث برامج التشغيل المثبتة بالفعل ، قم بذلك وفقًا لأحد الإجراءات التالية. في الشاشة الخاصة بفحص [Printer List for Driver Installation] المعروضة أثناء التثبيت ، حدد الأجهزة التي لا تريد تحديثها من [حدد الطابعات المراد تحديثها] وقم بإزالتها ، وتابع التثبيت. حدد ملف inf مع وظيفة إضافة طابعة في Windows. إذا قمت بطباعة مستند يحتوي على عدد فردي من الصفحات كمستند ذي وجهين من تطبيق ما ، فقد يقوم التطبيق تلقائيًا بإدراج صفحة فارغة لرفع عدد الصفحات إلى رقم زوجي. عند حدوث ذلك ، يتم حساب الصفحة الفارغة التي تم إدراجها بواسطة التطبيق بنفس طريقة حساب الصفحة المطبوعة.
Canon imageCLASS LBP227dw
![]()
برنامج لأنظمة تشغيل MAC
تعريف طابعة لأنظمة التشغيل: macOS 14 (Sonoma) ، macOS 13 (Ventura) ، macOS 12 (Monterey) ، macOS 11 (Big Sur) ، macOS 10.15 (Catalina) ، macOS 10.14 (Mojave) ، macOS 10.13 (High Sierra) ، macOS 10.12 (Sierra)
UFR II/UFRII LT تعريف طابعة والأدوات المساعدة لنظام التشغيل Mac V10.19.16 [macOS 10.13.6 – macOS 14.3]
![]()
تحميل تعريف طابعة لأنظمة تشغيل MAC
إصدار الملف: V10.19.16. حجم الملف: 100 MB
اسم الملف: mac-UFRII-LIPSLX-v101916-00.dmg
توضح لك الإرشادات التالية كيفية تنزيل الملفات المضغوطة وفك ضغطها. اضغط على الرابط. سيبدأ التنزيل تلقائيًا. يتم حفظ الملفات على سطح مكتب الكمبيوتر الخاص بك. انقر نقرًا مزدوجًا فوق الملف لتحميل صورة القرص. انقر نقرًا مزدوجًا فوق صورة القرص المثبتة. انقر نقرًا مزدوجًا فوق ملف المثبت في المجلد. يبدأ التثبيت تلقائيًا.
آخر تحديث بتاريخ يناير 16, 2023 بواسطة halunjadid
 إذا لم تتمكن من العثور على برامج تشغيل (برامج) لأنظمة التشغيل Windows 11 وWindows 10 وWindows 8، فيمكنك تثبيت برامج التشغيل القديمة لأنظمة التشغيل Windows 7 وWindows Vista. في معظم الحالات، تكون برامج التشغيل هذه متوافقة مع أنظمة التشغيل الأحدث، ويتم تثبيتها بشكل طبيعي ولا توجد أية مشكلات.
إذا لم تتمكن من العثور على برامج تشغيل (برامج) لأنظمة التشغيل Windows 11 وWindows 10 وWindows 8، فيمكنك تثبيت برامج التشغيل القديمة لأنظمة التشغيل Windows 7 وWindows Vista. في معظم الحالات، تكون برامج التشغيل هذه متوافقة مع أنظمة التشغيل الأحدث، ويتم تثبيتها بشكل طبيعي ولا توجد أية مشكلات.



اترك تعليقاً