![]() أنظمة التشغيل: Windows 11 و Windows 10 و Windows 8 / 8.1 و Windows 7 و Windows Vista و Windows XP (32 بت / 64 بت)
أنظمة التشغيل: Windows 11 و Windows 10 و Windows 8 / 8.1 و Windows 7 و Windows Vista و Windows XP (32 بت / 64 بت)
برنامج تشغيل الرسومات NVIDIA Quadro. الإصدار: R375 U2 (375.86)
برنامج تشغيل الرسومات لنظام التشغيل Windows
تحميل تعريف كارت الشاشة لنظام التشغيل Windows 10 و Windows 11 (64 بت)
تحميل تعريف كارت الشاشة لنظام التشغيل Windows 10 (32 بت)
تحميل تعريف كارت الشاشة لنظام التشغيل Windows 8 و Windows 8.1 و Windows 7 (64 بت)
تحميل تعريف كارت الشاشة لنظام التشغيل Windows 8 و Windows 8.1 و Windows 7 (32 بت)
تحميل تعريف كارت الشاشة لنظام التشغيل Windows Vista (64 بت)
تحميل تعريف كارت الشاشة لنظام التشغيل Windows Vista (32 بت)
تحميل تعريف كارت الشاشة لنظام التشغيل Windows XP
المنتجات المدعومة
Quadro Series: Quadro P6000, Quadro P5000, Quadro M6000 24GB, Quadro M6000, Quadro M5000, Quadro M4000, Quadro M2000, Quadro K6000, Quadro K5200, Quadro K5000, Quadro K4000, Quadro K4200, Quadro K2200, Quadro K2000, Quadro K2000D, Quadro K1200, Quadro K620, Quadro K600, Quadro K420, Quadro 6000, Quadro 5000, Quadro 4000, Quadro 2000, Quadro 2000D, Quadro 600, Quadro 410
Quadro Series (حاسوب محمول): Quadro M5500, Quadro M5000M, Quadro M4000M, Quadro M3000M, Quadro M2000M, Quadro M1000M, Quadro M600M, Quadro M500M, Quadro K5100M, Quadro K5000M, Quadro K4100M, Quadro K4000M, Quadro K3100M, Quadro K2200M, Quadro K2100M, Quadro K3000M, Quadro K2000M, Quadro K1100M, Quadro K1000M, Quadro K620M, Quadro K610M, Quadro K510M, Quadro K500M, Quadro 5010M, Quadro 5000M, Quadro 4000M, Quadro 3000M, Quadro 2000M
Quadro Blade/Embedded Series: Quadro M5000 SE, Quadro M3000 SE, Quadro K3100M, Quadro 500M, Quadro 1000M, Quadro 3000M, Quadro 4000M
Quadro NVS Series: NVS 510, NVS 315, NVS 310
Quadro NVS Series (حاسوب محمول): NVS 5400M, NVS 5200M, NVS 4200M
Quadro Plex Series: Quadro Plex 7000
Quadro Sync Series: Quadro Sync, Quadro G-Sync II, Quadro G-Sync I
NVS Series: NVS 810, NVS 510, NVS 315, NVS 310
NVS Series (حاسوب محمول): NVS 5400M, NVS 5200M, NVS 4200M
يوصى باستخدام نظام التشغيل Windows لتنزيل برامج تشغيل بطاقة الفيديو أو تحديثها. هذه هي الطريقة الأكثر أمانًا والأكثر موثوقية لتنزيل برامج التشغيل أو تحديثها. يقوم نظام التشغيل Windows نفسه بتنزيل وتثبيت برامج تشغيل جديدة تم التحقق منها.
كيفية تحديث برنامج تشغيل بطاقة الفيديو في نظام التشغيل Windows.
افتح ‘إدارة الأجهزة’. للقيام بذلك ، في شريط بحث Windows ، اكتب: ‘إدارة الأجهزة’. انقر بزر الماوس الأيمن فوق اسم بطاقة الفيديو وفي علامة التبويب التي تفتح ، انقر فوق ‘تحديث برنامج التشغيل’.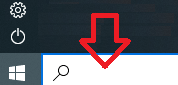
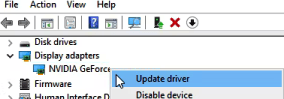 في علامة التبويب الجديدة التي تفتح ، انقر فوق ‘البحث تلقائيًا عن برامج التشغيل’. سيجد نظام التشغيل Windows برنامج تشغيل بطاقة الرسومات الجديد ويثبته.
في علامة التبويب الجديدة التي تفتح ، انقر فوق ‘البحث تلقائيًا عن برامج التشغيل’. سيجد نظام التشغيل Windows برنامج تشغيل بطاقة الرسومات الجديد ويثبته.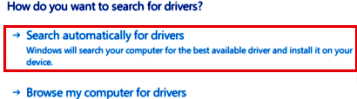 إذا كنت بحاجة إلى أحدث برنامج تشغيل لبطاقة الرسومات لم يتم اختباره بالكامل بعد من أجل التوافق مع نظام التشغيل Windows ، فيمكنك تنزيله من موقع ويب NVIDIA – https://www.nvidia.com/en-gb/geforce/drivers/
إذا كنت بحاجة إلى أحدث برنامج تشغيل لبطاقة الرسومات لم يتم اختباره بالكامل بعد من أجل التوافق مع نظام التشغيل Windows ، فيمكنك تنزيله من موقع ويب NVIDIA – https://www.nvidia.com/en-gb/geforce/drivers/
برنامج GeForce Experience الاختياري.
GeForce Experience هو تطبيق برمجي تم تطويره بواسطة NVIDIA يسمح للمستخدمين بتحسين تجربة الألعاب الخاصة بهم على جهاز كمبيوتر مزود ببطاقة رسومات NVIDIA. لتثبيت GeForce Experience ، يمكنك تنزيل البرنامج من موقع NVIDIA الإلكتروني (https://www.nvidia.com/en-us/geforce/geforce-experience/). بمجرد اكتمال التنزيل ، افتح المثبت واتبع المطالبات لتثبيت البرنامج.
تنزيل برنامج GeForce Experience
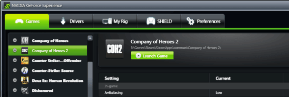 بمجرد التثبيت ، يمكن لـ GeForce Experience تحسين إعدادات اللعبة تلقائيًا لتكوين النظام الخاص بك ، بالإضافة إلى توفير تحديثات برامج التشغيل ، وتسجيل ومشاركة لقطات اللعب. بالإضافة إلى ذلك ، فإنه يوفر أيضًا تراكبًا داخل اللعبة للوصول إلى ميزات مثل تسجيل لقطات الشاشة والتقاطها ، ومكتبة ألعاب متكاملة لسهولة الوصول إلى جميع ألعابك.
بمجرد التثبيت ، يمكن لـ GeForce Experience تحسين إعدادات اللعبة تلقائيًا لتكوين النظام الخاص بك ، بالإضافة إلى توفير تحديثات برامج التشغيل ، وتسجيل ومشاركة لقطات اللعب. بالإضافة إلى ذلك ، فإنه يوفر أيضًا تراكبًا داخل اللعبة للوصول إلى ميزات مثل تسجيل لقطات الشاشة والتقاطها ، ومكتبة ألعاب متكاملة لسهولة الوصول إلى جميع ألعابك.
آخر تحديث بتاريخ يناير 29, 2023 بواسطة halunjadid
 إذا لم تتمكن من العثور على برامج تشغيل (برامج) لأنظمة التشغيل Windows 11 وWindows 10 وWindows 8، فيمكنك تثبيت برامج التشغيل القديمة لأنظمة التشغيل Windows 7 وWindows Vista. في معظم الحالات، تكون برامج التشغيل هذه متوافقة مع أنظمة التشغيل الأحدث، ويتم تثبيتها بشكل طبيعي ولا توجد أية مشكلات.
إذا لم تتمكن من العثور على برامج تشغيل (برامج) لأنظمة التشغيل Windows 11 وWindows 10 وWindows 8، فيمكنك تثبيت برامج التشغيل القديمة لأنظمة التشغيل Windows 7 وWindows Vista. في معظم الحالات، تكون برامج التشغيل هذه متوافقة مع أنظمة التشغيل الأحدث، ويتم تثبيتها بشكل طبيعي ولا توجد أية مشكلات.



اترك تعليقاً