 برامج لأنظمة التشغيل Windows 11، Windows 10، Windows 8 / 8.1، Windows 7 (64 بت / 32 بت)
برامج لأنظمة التشغيل Windows 11، Windows 10، Windows 8 / 8.1، Windows 7 (64 بت / 32 بت)
موديل الطابعة: كانون Canon PIXMA E3340
هذه هي برامج التشغيل والبرامج المضمنة على القرص المضغوط المرفق بالطابعة. تثبيت برنامج تشغيل الطابعة بشكل صحيح: لا تقم بتوصيل الطابعة بالكمبيوتر. ابدأ في تثبيت البرنامج أولاً. أثناء عملية التثبيت ، ستظهر رسالة على الشاشة تخبرك بموعد توصيل الطابعة بجهاز الكمبيوتر الخاص بك.
تثبيت برنامج تشغيل الطابعة بشكل صحيح: لا تقم بتوصيل الطابعة بالكمبيوتر. ابدأ في تثبيت البرنامج أولاً. أثناء عملية التثبيت ، ستظهر رسالة على الشاشة تخبرك بموعد توصيل الطابعة بجهاز الكمبيوتر الخاص بك. إذا رأيت الرسالة ‘تم العثور على أجهزة جديدة’ على الشاشة، فانقر فوق ‘إلغاء’ وافصل كابل USB. ثم انتقل إلى تثبيت البرنامج. من الأخطاء الشائعة عند تثبيت برنامج التشغيل أن تقوم أولاً بتوصيل الجهاز بالكمبيوتر الخاص بك باستخدام كابل USB ثم تقوم بتثبيت برنامج التشغيل. في هذه الحالة، يكتشف نظام التشغيل الجهاز المتصل ويقوم بتثبيت برنامج التشغيل الخاص به، والذي قد لا يعمل بشكل صحيح أو لا يعمل على الإطلاق. ومع ذلك، قد تعمل بعض الأجهزة الأخرى بشكل جيد مع برنامج التشغيل المثبت بواسطة نظام التشغيل. لذلك، إذا كان هناك برنامج تشغيل تم إنشاؤه خصيصًا لجهازك، فابدأ أولاً في تثبيت برنامج التشغيل هذا ثم قم بتوصيل الجهاز بالكمبيوتر.
إذا رأيت الرسالة ‘تم العثور على أجهزة جديدة’ على الشاشة، فانقر فوق ‘إلغاء’ وافصل كابل USB. ثم انتقل إلى تثبيت البرنامج. من الأخطاء الشائعة عند تثبيت برنامج التشغيل أن تقوم أولاً بتوصيل الجهاز بالكمبيوتر الخاص بك باستخدام كابل USB ثم تقوم بتثبيت برنامج التشغيل. في هذه الحالة، يكتشف نظام التشغيل الجهاز المتصل ويقوم بتثبيت برنامج التشغيل الخاص به، والذي قد لا يعمل بشكل صحيح أو لا يعمل على الإطلاق. ومع ذلك، قد تعمل بعض الأجهزة الأخرى بشكل جيد مع برنامج التشغيل المثبت بواسطة نظام التشغيل. لذلك، إذا كان هناك برنامج تشغيل تم إنشاؤه خصيصًا لجهازك، فابدأ أولاً في تثبيت برنامج التشغيل هذا ثم قم بتوصيل الجهاز بالكمبيوتر.
برنامج لأنظمة تشغيل Windows
تحميل برنامج تثبيت طابعة (برنامج تعريف) لأنظمة التشغيل Windows أنظمة التشغيل: Windows 11 و Windows 10 (32 بت), Windows 10 (64 بت), Windows 8.1 (32 بت), Windows 8.1 (64 بت), Windows 7 (32 بت) , Windows 7 (64 بت) |
برنامج لأنظمة تشغيل MAC
|
Canon PIXMA E3340 : قم بإعداد الطابعة للاتصال بجهاز الكمبيوتر الخاص بك مسبقًا. قم بإزالة العبوة من الطابعة وقم بتركيب الخرطوشة والورق.
![]()
تثبيت البرنامج لنظام التشغيل Windows

انقر نقرًا مزدوجًا فوق ملف .exe الذي تم تنزيله. سيتم فك ضغطه وسيتم عرض شاشة الإعداد. اتبع الإرشادات لتثبيت البرنامج وإجراء الإعدادات اللازمة. بعد تثبيت هذا البرنامج، ستتمكن من الطباعة والمسح الضوئي.
Canon PIXMA E3340
كيفية مسح المستندات والصور
يعد برنامج ‘IJ Scan Utility’ برنامجًا لإجراء المسح الضوئي للصور الفوتوغرافية والمستندات وما إلى ذلك بسهولة. في نظام التشغيل Windows، انقر فوق الزر ‘ابدأ’ للعثور على الاختصار لبرنامج ‘IJ Scan Utility’. يمكنك بعد ذلك استخدام فأرة الكمبيوتر لسحب هذا الاختصار إلى سطح المكتب.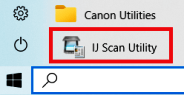
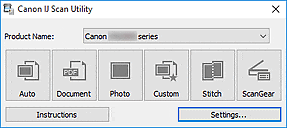 إذا وجدت صعوبة في فهم إعدادات هذا البرنامج، فأنا أقدم لك أسهل طريقة لمسح أي مستندات وصور ضوئيًا. للقيام بذلك، استخدم زر واحد ‘صورة’. من خلال النقر على هذا الزر، يمكنك مسح أي وثائق وصور. سيتم حفظ المستند الممسوح ضوئيًا على جهاز الكمبيوتر الخاص بك. جودة المستندات الممسوحة ضوئيًا جيدة، لذلك لا تحتاج إلى تغيير إعدادات البرنامج. يستخدم العديد من مستخدمي هذا البرنامج زر ‘صورة’ واحدًا لمسح المستندات أو الصور ضوئيًا. إذا كنت بحاجة إلى تغيير الموقع حيث سيتم حفظ الصورة الممسوحة ضوئيًا أو تغيير إعدادات الماسح الضوئي الأخرى، فاستخدم زر ‘الإعدادات’ لهذا الغرض.
إذا وجدت صعوبة في فهم إعدادات هذا البرنامج، فأنا أقدم لك أسهل طريقة لمسح أي مستندات وصور ضوئيًا. للقيام بذلك، استخدم زر واحد ‘صورة’. من خلال النقر على هذا الزر، يمكنك مسح أي وثائق وصور. سيتم حفظ المستند الممسوح ضوئيًا على جهاز الكمبيوتر الخاص بك. جودة المستندات الممسوحة ضوئيًا جيدة، لذلك لا تحتاج إلى تغيير إعدادات البرنامج. يستخدم العديد من مستخدمي هذا البرنامج زر ‘صورة’ واحدًا لمسح المستندات أو الصور ضوئيًا. إذا كنت بحاجة إلى تغيير الموقع حيث سيتم حفظ الصورة الممسوحة ضوئيًا أو تغيير إعدادات الماسح الضوئي الأخرى، فاستخدم زر ‘الإعدادات’ لهذا الغرض.
Canon PIXMA E3340
قم بالطباعة باستخدام AirPrint على نظام التشغيل Mac
تأكد من أن طابعة Canon قيد التشغيل ومتصلة بنفس الشبكة اللاسلكية (التي يشار إليها أحيانًا باسم WLAN) المتصل بها جهاز Mac الخاص بك. انقر نقرًا مزدوجًا على أيقونة ‘تفضيلات النظام’ أو اختر قائمة Apple > تفضيلات النظام. انقر على أيقونة ‘الطابعات والماسحات الضوئية’. انقر فوق الرمز ‘+’. حدد طابعة AirPrint التي تريد إضافتها، ثم انقر فوق ‘إضافة’. ستتم إضافة الطابعة المحددة إلى قائمة الطابعات. بمجرد الإضافة، للطباعة باستخدام طابعة AirPrint داخل التطبيق، ما عليك سوى النقر فوق ‘ملف’ ثم ‘طباعة’.

تعليمات تفصيلية حول كيفية استخدام برنامج الطباعة
كيفية إجراء المسح الضوئي باستخدام برنامج AirPrint على نظام تشغيل Mac
لمسح المستندات ضوئيًا باستخدام جهاز Mac الخاص بك، يرجى اتباع الخطوات التالية: انقر فوق قائمة [Apple]. ثم انقر فوق [تفضيلات النظام]. انقر فوق [الطابعات والماسحات الضوئية]. انقر فوق [مسح]، ثم انقر فوق [فتح الماسح الضوئي]. في نافذة الماسح الضوئي، انقر فوق [إظهار التفاصيل]. بعد اكتمال الفحص الشامل، ستتمكن من تغيير أي إعدادات كما هو مطلوب، ثم انقر فوق [Scan].

تعليمات مفصلة لاستخدام برنامج الماسح الضوئي
وصف الطابعة Canon PIXMA E3340: الوظائف: Wi-Fi، الطباعة، النسخ، المسح الضوئي، السحابة. دقة الطباعة: تصل إلى 48001 × 1200 نقطة في البوصة. تقنية الطباعة: 2 خرطوشة FINE (أسود ولون). سرعة الطباعة الأحادية: تقريبًا. 7.7 صورة في الدقيقة. سرعة طباعة الألوان: تقريبًا. 4.0 صورة في الدقيقة. سرعة طباعة الصور: بلا حدود 10 × 15 سم: تقريبًا. 65 ثانية. الطباعة بدون حدود: (13×18 سم، 10×15 سم، 13×13 سم). خراطيش سلسلة فعالة في الحبر: PG-46 (أسود)، CL-56 (ملون). إنتاجية الخرطوشة (الورق العادي): طباعة المستندات الملونة مقاس A4، باللون الأسود: 400 صفحة، اللون: 300 صفحة. إنتاجية خزانات الحبر (طباعة الصور): صورة مقاس 10 × 15 سم، باللون الأسود: 3520 صورة، اللون: 90 صورة. نوع الماسح الضوئي: ماسح ضوئي للصور والمستندات CIS. دقة الماسح الضوئي (بصري): 600 × 1200 نقطة في البوصة. عمق المسح (الإدخال / الإخراج): اللون: RGB لكل 16 بت / 8 بت، تدرج الرمادي: 16 بت / 8 بت. الحد الأقصى لحجم الوثيقة: 216 × 297 ملم.
آخر تحديث بتاريخ فبراير 9, 2024 بواسطة halunjadid
معلومات إضافية
إذا كانت لديك مشاكل في تثبيت برامج التشغيل أو البرامج الأخرى لجهازك (الطابعة، الماسح الضوئي، الشاشة، لوحة المفاتيح، وما إلى ذلك)، فيرجى إخبارنا بطراز جهازك وإصدار نظام التشغيل لديك (على سبيل المثال: Windows 11، Windows 10، Windows 8، وما إلى ذلك) وسنحاول مساعدتك. اكتب لنا.العثور على معلومات نظام التشغيل في Windows
 إذا لم تتمكن من العثور على برامج تشغيل (برامج) لأنظمة التشغيل Windows 11 وWindows 10 وWindows 8، فيمكنك تثبيت برامج التشغيل القديمة لأنظمة التشغيل Windows 7 وWindows Vista. في معظم الحالات، تكون برامج التشغيل هذه متوافقة مع أنظمة التشغيل الأحدث، ويتم تثبيتها بشكل طبيعي ولا توجد أية مشكلات.
إذا لم تتمكن من العثور على برامج تشغيل (برامج) لأنظمة التشغيل Windows 11 وWindows 10 وWindows 8، فيمكنك تثبيت برامج التشغيل القديمة لأنظمة التشغيل Windows 7 وWindows Vista. في معظم الحالات، تكون برامج التشغيل هذه متوافقة مع أنظمة التشغيل الأحدث، ويتم تثبيتها بشكل طبيعي ولا توجد أية مشكلات.
كيفية معرفة إصدار نظام التشغيل المثبت على جهاز Mac الخاص بك. من قائمة Apple الموجودة في الزاوية العلوية اليسرى من شاشتك، حدد 'حول هذا الـ Mac'. من المفترض أن يظهر لك اسم macOS، مثل macOS Sonoma، متبوعًا برقم الإصدار. إذا كنت تريد معرفة رقم الإصدار أيضًا، فانقر فوق رقم الإصدار لرؤيته.
 كيفية تثبيت برنامج التشغيل في حالة عدم وجود ملف setup.exe وكيفية تثبيت برنامج التشغيل باستخدام ملف .INF. في هذه الحالة، افتح الملف الذي تم تنزيله والذي يجب أن يحتوي على برنامج التشغيل واستخدم ملف INF للتثبيت. في هذه المقالة، سنخبرك ونوضح لك كيفية تثبيت برنامج التشغيل باستخدام ملف INF. كيفية تثبيت برنامج التشغيل في حالة عدم وجود ملف setup.exe وكيفية تثبيت برنامج التشغيل باستخدام ملف .INF. في هذه الحالة، افتح الملف الذي تم تنزيله والذي يجب أن يحتوي على برنامج التشغيل واستخدم ملف INF للتثبيت. في هذه المقالة، سنخبرك ونوضح لك كيفية تثبيت برنامج التشغيل باستخدام ملف INF. |
 البرامج المطلوبة للكمبيوتر - إذا اشتريت جهاز كمبيوتر جديدًا أو قمت بإعادة تثبيت نظام التشغيل، فستجد في هذه الصفحة من الموقع جميع البرامج والتعليمات اللازمة لتثبيته. برامج لأجهزة الكمبيوتر التي تعمل بأنظمة التشغيل: Windows 11، Windows 10، Windows 8/8.1، Windows 7، Windows Vista، Windows XP. البرامج المطلوبة للكمبيوتر - إذا اشتريت جهاز كمبيوتر جديدًا أو قمت بإعادة تثبيت نظام التشغيل، فستجد في هذه الصفحة من الموقع جميع البرامج والتعليمات اللازمة لتثبيته. برامج لأجهزة الكمبيوتر التي تعمل بأنظمة التشغيل: Windows 11، Windows 10، Windows 8/8.1، Windows 7، Windows Vista، Windows XP. |
 إذا لم تتمكن من العثور على برنامج الماسح الضوئي أو لا تعرف كيفية استخدام الماسح الضوئي الخاص بك لمسح المستندات والصور ضوئيًا. إذا لم تتمكن من العثور على برنامج لاستخدام الماسح الضوئي أو الجهاز متعدد الوظائف ، فيمكنك استخدام برنامج ‘Windows Fax and Scan’ للقيام بذلك. لا يحتاج هذا البرنامج إلى التثبيت لأنه موجود على نظام التشغيل ‘Windows’. إذا لم تتمكن من العثور على برنامج الماسح الضوئي أو لا تعرف كيفية استخدام الماسح الضوئي الخاص بك لمسح المستندات والصور ضوئيًا. إذا لم تتمكن من العثور على برنامج لاستخدام الماسح الضوئي أو الجهاز متعدد الوظائف ، فيمكنك استخدام برنامج ‘Windows Fax and Scan’ للقيام بذلك. لا يحتاج هذا البرنامج إلى التثبيت لأنه موجود على نظام التشغيل ‘Windows’. |
اترك تعليقاً