 برامج لأنظمة التشغيل Windows 11، Windows 10، Windows 8 / 8.1، Windows 7 (64 بت / 32 بت)
برامج لأنظمة التشغيل Windows 11، Windows 10، Windows 8 / 8.1، Windows 7 (64 بت / 32 بت)
Mac OS [macOS 10.13.6 – macOS 14]، Linux MIPS، Linux ARM، Linux 64-bit، Linux 32-bit
موديل الطابعة: كانون Canon imageCLASS MF746Cx
تثبيت برنامج تشغيل الطابعة بشكل صحيح: لا تقم بتوصيل الطابعة بالكمبيوتر. ابدأ بتثبيت البرنامج أولاً. أثناء عملية التثبيت، ستظهر رسالة على الشاشة تعلمك بموعد توصيل الطابعة بجهاز الكمبيوتر الخاص بك. إذا رأيت الرسالة ‘تم العثور على أجهزة جديدة’ على الشاشة، فانقر فوق ‘إلغاء الأمر’ وافصل كابل USB. ثم انتقل إلى تثبيت البرنامج. من الأخطاء الشائعة عند تثبيت برنامج التشغيل أن تقوم أولاً بتوصيل الجهاز بالكمبيوتر الخاص بك باستخدام كابل USB ثم تقوم بتثبيت برنامج التشغيل. في هذه الحالة، يكتشف نظام التشغيل الجهاز المتصل ويقوم بتثبيت برنامج التشغيل الخاص به، والذي قد لا يعمل بشكل صحيح أو لا يعمل على الإطلاق. ومع ذلك، قد تعمل بعض الأجهزة الأخرى بشكل جيد مع برنامج التشغيل المثبت بواسطة نظام التشغيل. لذلك، إذا كان هناك برنامج تشغيل تم إنشاؤه خصيصًا لجهازك، فابدأ أولاً في تثبيت برنامج التشغيل هذا ثم قم بتوصيل الجهاز بالكمبيوتر. إذا قمت بتثبيت برنامج التشغيل بشكل غير صحيح، فقم بإلغاء تثبيت برنامج التشغيل، ثم أعد تشغيل الكمبيوتر، ثم أعد تثبيت البرنامج.
إذا رأيت الرسالة ‘تم العثور على أجهزة جديدة’ على الشاشة، فانقر فوق ‘إلغاء الأمر’ وافصل كابل USB. ثم انتقل إلى تثبيت البرنامج. من الأخطاء الشائعة عند تثبيت برنامج التشغيل أن تقوم أولاً بتوصيل الجهاز بالكمبيوتر الخاص بك باستخدام كابل USB ثم تقوم بتثبيت برنامج التشغيل. في هذه الحالة، يكتشف نظام التشغيل الجهاز المتصل ويقوم بتثبيت برنامج التشغيل الخاص به، والذي قد لا يعمل بشكل صحيح أو لا يعمل على الإطلاق. ومع ذلك، قد تعمل بعض الأجهزة الأخرى بشكل جيد مع برنامج التشغيل المثبت بواسطة نظام التشغيل. لذلك، إذا كان هناك برنامج تشغيل تم إنشاؤه خصيصًا لجهازك، فابدأ أولاً في تثبيت برنامج التشغيل هذا ثم قم بتوصيل الجهاز بالكمبيوتر. إذا قمت بتثبيت برنامج التشغيل بشكل غير صحيح، فقم بإلغاء تثبيت برنامج التشغيل، ثم أعد تشغيل الكمبيوتر، ثم أعد تثبيت البرنامج.
تحتاج إلى تنزيل وتثبيت ملف برنامج التشغيل المسمى ‘MFDriver’. يحتوي هذا الملف على كافة برامج تشغيل الطابعة والماسح الضوئي والفاكس. لا تحتاج إلى تنزيل ملفات أخرى لأنها تحتوي فقط على برنامج تشغيل الطابعة أو برنامج تشغيل الفاكس. تحتوي هذه الصفحة من الموقع على روابط يمكنك من خلالها تنزيل ملف ‘MFDriver’ مع كافة برامج التشغيل والبرامج الخاصة بالطابعة والماسح الضوئي. سيسمح لك هذا البرنامج باستخدام جميع وظائف الجهاز. التحميل من الموقع الرسمي لشركة Canon .
![]()
برنامج لأنظمة تشغيل Windows
![]()
تحميل برنامج تثبيت طابعة (برنامج تعريف) لأنظمة التشغيل Windows (64 بت)
تحميل برنامج تثبيت طابعة (برنامج تعريف) لأنظمة التشغيل Windows (32 بت)
MFDrivers
(Generic Plus UFR II / Generic Plus PCL6 / Generic Plus PS3 / Generic FAX / ScanGear)
أنظمة التشغيل: Windows 11، Windows 10، Windows 8.1، Windows 7
Canon imageCLASS MF746Cx : قم بإعداد الطابعة للاتصال بجهاز الكمبيوتر الخاص بك مسبقًا. قم بإزالة العبوة من الطابعة وقم بتركيب الخرطوشة والورق.
تثبيت البرنامج لنظام التشغيل Windows
انقر نقرًا مزدوجًا فوق ملف .exe الذي تم تنزيله. سيتم فك ضغطه وسيتم عرض شاشة الإعداد. اتبع الإرشادات لتثبيت البرنامج وإجراء الإعدادات اللازمة.
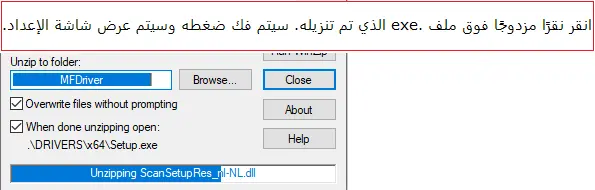 حدد لغة وتابع عملية تثبيت البرنامج.
حدد لغة وتابع عملية تثبيت البرنامج.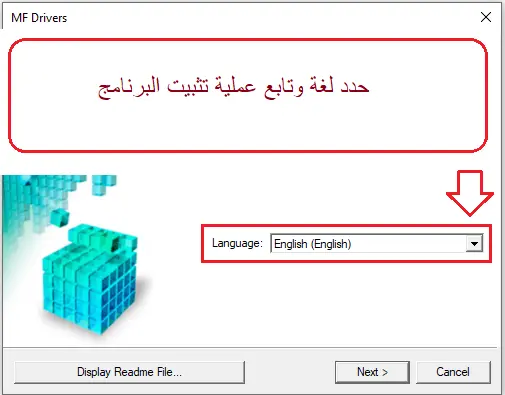 اقبل شروط اتفاقية الترخيص وتابع تثبيت البرنامج.
اقبل شروط اتفاقية الترخيص وتابع تثبيت البرنامج.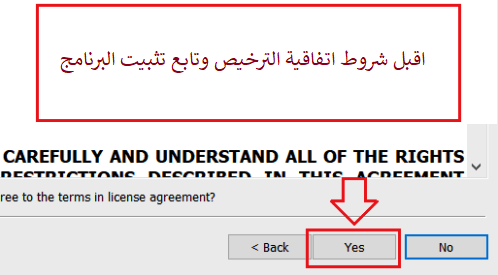 اختر الطريقة التي تريد بها الاتصال بجهاز الكمبيوتر الخاص بك وابدأ في تثبيت البرنامج.
اختر الطريقة التي تريد بها الاتصال بجهاز الكمبيوتر الخاص بك وابدأ في تثبيت البرنامج.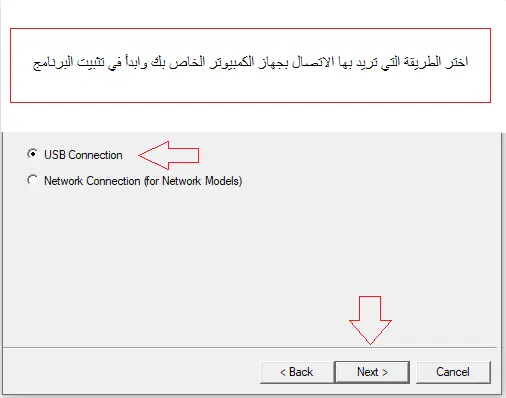 في هذه المرحلة، قم بتوصيل الطابعة بالكمبيوتر.
في هذه المرحلة، قم بتوصيل الطابعة بالكمبيوتر.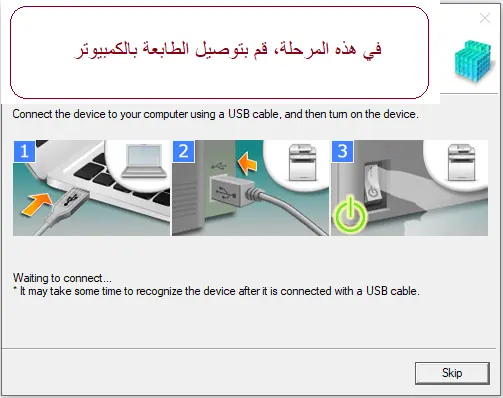
Canon imageCLASS MF746Cx
MF Scan Utility
بعد تثبيت برامج التشغيل، قم بتثبيت برنامج المسح الضوئي.
برنامج الماسح الضوئي – MF Scan Utility
|
أنظمة التشغيل: Windows 11 و Windows 10
|
أنظمة التشغيل: Windows 8.1, Windows 7
|
إن MF Scan Utility عبارة عن برنامج لإجراء المسح الضوئي للصور الفوتوغرافية والمستندات وما إلى ذلك بسهولة. قم بتثبيت البرنامج. في نظام التشغيل Windows، انقر فوق الزر ‘ابدأ’ للعثور على الاختصار لبرنامج ‘MF Scan Utility’. يمكنك بعد ذلك استخدام فأرة الكمبيوتر لسحب هذا الاختصار إلى سطح المكتب.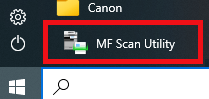 قد يختلف مظهر الإصدارات المختلفة لبرنامج ‘MF Scan Utility’.
قد يختلف مظهر الإصدارات المختلفة لبرنامج ‘MF Scan Utility’.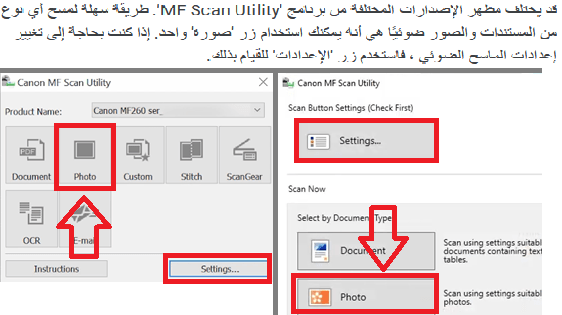 إذا وجدت صعوبة في فهم إعدادات هذا البرنامج، فأنا أقدم لك أسهل طريقة لمسح أي مستندات وصور ضوئيًا. للقيام بذلك، استخدم زر واحد ‘صورة’. من خلال النقر على هذا الزر، يمكنك مسح أي وثائق وصور. سيتم حفظ المستند الممسوح ضوئيًا على جهاز الكمبيوتر الخاص بك. جودة المستندات الممسوحة ضوئيًا جيدة، لذلك لا تحتاج إلى تغيير إعدادات البرنامج. يستخدم العديد من مستخدمي هذا البرنامج زر ‘صورة’ واحدًا لمسح المستندات أو الصور ضوئيًا. إذا كنت بحاجة إلى تغيير الموقع حيث سيتم حفظ الصورة الممسوحة ضوئيًا أو تغيير إعدادات الماسح الضوئي الأخرى، فاستخدم زر ‘الإعدادات’ لهذا الغرض.
إذا وجدت صعوبة في فهم إعدادات هذا البرنامج، فأنا أقدم لك أسهل طريقة لمسح أي مستندات وصور ضوئيًا. للقيام بذلك، استخدم زر واحد ‘صورة’. من خلال النقر على هذا الزر، يمكنك مسح أي وثائق وصور. سيتم حفظ المستند الممسوح ضوئيًا على جهاز الكمبيوتر الخاص بك. جودة المستندات الممسوحة ضوئيًا جيدة، لذلك لا تحتاج إلى تغيير إعدادات البرنامج. يستخدم العديد من مستخدمي هذا البرنامج زر ‘صورة’ واحدًا لمسح المستندات أو الصور ضوئيًا. إذا كنت بحاجة إلى تغيير الموقع حيث سيتم حفظ الصورة الممسوحة ضوئيًا أو تغيير إعدادات الماسح الضوئي الأخرى، فاستخدم زر ‘الإعدادات’ لهذا الغرض.
Canon imageCLASS MF746Cx
![]()
برنامج لأنظمة تشغيل MAC
تعريف طابعة لأنظمة التشغيل: macOS 10.13.6 – macOS 14
UFR II/UFRII LT تعريف طابعة والأدوات المساعدة لنظام التشغيل Mac V10.19.16 [macOS 10.13.6 – macOS 14]
![]()
تحميل تعريف طابعة لأنظمة تشغيل MAC
نسخة الملف: V10.19.16. حجم الملف: 102.51 MB
توضح لك الإرشادات التالية كيفية تنزيل الملفات المضغوطة وفك ضغطها. اضغط على الرابط. سيبدأ التنزيل تلقائيًا. يتم حفظ الملفات على سطح مكتب جهاز الكمبيوتر الخاص بك. انقر نقرًا مزدوجًا فوق الملف لتثبيت صورة القرص. انقر نقرًا مزدوجًا فوق صورة القرص المحملة. انقر نقرًا مزدوجًا فوق ملف المثبت الموجود في المجلد. يبدأ التثبيت تلقائيًا.
تعريف سكانر والأدوات المساعدة لنظام التشغيل Mac
يتم أيضًا تثبيت MF Scan Utility وMF Toolbox الضروريين لإضافة الماسحات الضوئية. لمعرفة التطبيق الذي يدعمه طراز الطابعة الذي تستخدمه، راجع الملف التمهيدي.![]()
تحميل تعريف سكانر وبرنامجها لنظام التشغيل MAC
نسخة الملف: V2.15.14. حجم الملف: 87.6 MB
أنظمة التشغيل: macOS 10.13.6 – macOS 14
توضح لك الإرشادات التالية كيفية تنزيل الملفات المضغوطة وفك ضغطها. اضغط على الرابط. سيبدأ التنزيل تلقائيًا. يتم حفظ الملفات على سطح مكتب جهاز الكمبيوتر الخاص بك. انقر نقرًا مزدوجًا فوق الملف لتثبيت صورة القرص. انقر نقرًا مزدوجًا فوق صورة القرص المحملة. انقر نقرًا مزدوجًا فوق ملف المثبت الموجود في المجلد. يبدأ التثبيت تلقائيًا.
Canon imageCLASS MF746Cx
![]()
برامج لأنظمة التشغيل Linux
تعريف طابعة لأنظمة التشغيل: Linux MIPS، Linux ARM، Linux 64 بت، Linux 32 بت![]()
تحميل تعريف طابعة لأنظمة التشغيل Linux
نسخة الملف: V5.80. حجم الملف: 63 MB
تعريف طابعة UFR II/UFRII LT لنظام Linux V5.80
يعد برنامج تشغيل الطابعة Canon UFR II/UFRII LT لنظام التشغيل Linux برنامج تشغيل طابعة يعمل بنظام تشغيل Linux ويدعم أجهزة Canon. ويستخدم نظام الطباعة CUPS (نظام الطباعة Unix المشترك) لأنظمة التشغيل Linux. يتيح لك تثبيت برنامج التشغيل هذا الطباعة باستخدام وظائف الجهاز المضمنة من شاشة إعدادات GUI (واجهة المستخدم الرسومية) وسطر الأوامر.
Canon imageCLASS MF746Cx
كيفية طباعة المستندات ومسحها ضوئيًا باستخدام الهاتف المحمول أو الجهاز اللوحي.
يتوافق هذا الطراز مع تطبيق Canon PRINT Business، الذي يسمح لك بإجراء عمليات الطابعة أو الماسح الضوئي بسهولة من أجهزة iOS وAndroid.

Canon PRINT Business هو تطبيق مجاني يمكّنك من طباعة الصور الفوتوغرافية والمستندات، وقراءة البيانات الممسوحة ضوئيًا، وتحميلها إلى خدمات التخزين السحابية على جهاز ليزر متعدد الوظائف من Canon أو طابعة ليزر من جهاز iOS أو جهاز Android. يجب أن تكون الأجهزة المحمولة متصلة عبر Wi-Fi بنفس الشبكة التي تتصل بها الطابعات. يجب تشغيل الطابعات وتوصيلها عبر شبكة LAN (سلكية أو لاسلكية). لاستخدام تطبيق Canon PRINT Business للمسح الضوئي، قد تحتاج إلى تحديث البرنامج الثابت لجهاز Canon.
آخر تحديث بتاريخ نوفمبر 25, 2023 بواسطة halunjadid
 إذا لم تتمكن من العثور على برامج تشغيل (برامج) لأنظمة التشغيل Windows 11 وWindows 10 وWindows 8، فيمكنك تثبيت برامج التشغيل القديمة لأنظمة التشغيل Windows 7 وWindows Vista. في معظم الحالات، تكون برامج التشغيل هذه متوافقة مع أنظمة التشغيل الأحدث، ويتم تثبيتها بشكل طبيعي ولا توجد أية مشكلات.
إذا لم تتمكن من العثور على برامج تشغيل (برامج) لأنظمة التشغيل Windows 11 وWindows 10 وWindows 8، فيمكنك تثبيت برامج التشغيل القديمة لأنظمة التشغيل Windows 7 وWindows Vista. في معظم الحالات، تكون برامج التشغيل هذه متوافقة مع أنظمة التشغيل الأحدث، ويتم تثبيتها بشكل طبيعي ولا توجد أية مشكلات.



اترك تعليقاً