 برنامج تعريف لأنظمة التشغيل: Windows 11، Windows 10، Windows 8 / 8.1، Windows 7، Windows Vista (64 بت / 32 بت)
برنامج تعريف لأنظمة التشغيل: Windows 11، Windows 10، Windows 8 / 8.1، Windows 7، Windows Vista (64 بت / 32 بت)
Lexmark C3326dw – قم بتنزيل وتثبيت برامج تشغيل الطابعة وبرامجها. تعليمات تثبيت واستخدام البرنامج (Lexmark C3326dw).
تثبيت برنامج تشغيل الطابعة بشكل صحيح: لا تقم بتوصيل الطابعة بالكمبيوتر. ابدأ في تثبيت البرنامج أولاً. أثناء عملية التثبيت ، ستظهر رسالة على الشاشة تخبرك بموعد توصيل الطابعة بجهاز الكمبيوتر الخاص بك. إذا رأيت الرسالة ‘تم العثور على أجهزة جديدة’ على الشاشة، فانقر فوق ‘إلغاء’ وافصل كابل USB. ثم انتقل إلى تثبيت البرنامج. من الأخطاء الشائعة عند تثبيت برنامج التشغيل أن تقوم أولاً بتوصيل الجهاز بالكمبيوتر الخاص بك باستخدام كابل USB ثم تقوم بتثبيت برنامج التشغيل. في هذه الحالة، يكتشف نظام التشغيل الجهاز المتصل ويقوم بتثبيت برنامج التشغيل الخاص به، والذي قد لا يعمل بشكل صحيح أو لا يعمل على الإطلاق. ومع ذلك، قد تعمل بعض الأجهزة الأخرى بشكل جيد مع برنامج التشغيل المثبت بواسطة نظام التشغيل. لذلك، إذا كان هناك برنامج تشغيل تم إنشاؤه خصيصًا لجهازك، فابدأ أولاً في تثبيت برنامج التشغيل هذا ثم قم بتوصيل الجهاز بالكمبيوتر.
إذا رأيت الرسالة ‘تم العثور على أجهزة جديدة’ على الشاشة، فانقر فوق ‘إلغاء’ وافصل كابل USB. ثم انتقل إلى تثبيت البرنامج. من الأخطاء الشائعة عند تثبيت برنامج التشغيل أن تقوم أولاً بتوصيل الجهاز بالكمبيوتر الخاص بك باستخدام كابل USB ثم تقوم بتثبيت برنامج التشغيل. في هذه الحالة، يكتشف نظام التشغيل الجهاز المتصل ويقوم بتثبيت برنامج التشغيل الخاص به، والذي قد لا يعمل بشكل صحيح أو لا يعمل على الإطلاق. ومع ذلك، قد تعمل بعض الأجهزة الأخرى بشكل جيد مع برنامج التشغيل المثبت بواسطة نظام التشغيل. لذلك، إذا كان هناك برنامج تشغيل تم إنشاؤه خصيصًا لجهازك، فابدأ أولاً في تثبيت برنامج التشغيل هذا ثم قم بتوصيل الجهاز بالكمبيوتر.
![]()
برنامج لأنظمة تشغيل Windows
![]()
تحميل برنامج تثبيت طابعة (برنامج تعريف) لأنظمة التشغيل Windows
(تعريف طابعة والبرامج الأخرى)
Lexmark C3326dw : قم بإعداد الطابعة للاتصال بجهاز الكمبيوتر الخاص بك مسبقًا. قم بإزالة العبوة من الطابعة وقم بتركيب الخرطوشة والورق.
تثبيت البرنامج لنظام التشغيل ‘Windows’.
انقر نقرًا مزدوجًا فوق ملف .exe الذي تم تنزيله. سيتم فك ضغطه وسيتم عرض شاشة الإعداد. اتبع الإرشادات لتثبيت البرنامج وإجراء الإعدادات اللازمة.
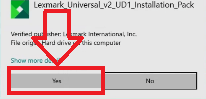 في نافذة ‘التحكم في حساب المستخدم’ التي تظهر، انقر فوق ‘نعم’.
في نافذة ‘التحكم في حساب المستخدم’ التي تظهر، انقر فوق ‘نعم’.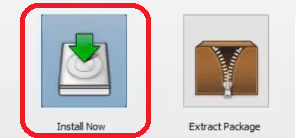 حدد ‘تثبيت جديد’ وانقر فوق ‘ابدأ’.
حدد ‘تثبيت جديد’ وانقر فوق ‘ابدأ’.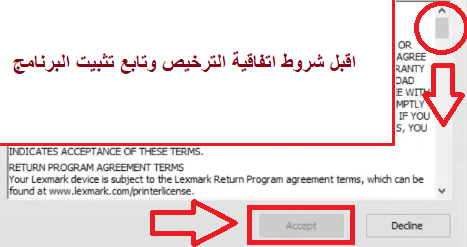 اقبل شروط اتفاقية الترخيص وتابع تثبيت البرنامج.
اقبل شروط اتفاقية الترخيص وتابع تثبيت البرنامج.
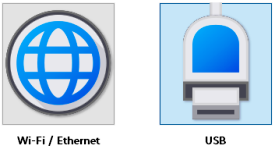
حدد طريقة للاتصال بجهاز الكمبيوتر الخاص بك ومتابعة تثبيت البرنامج. إذا اخترت الاتصال باستخدام كبل USB، فلا تقم بتوصيل الطابعة بالكمبيوتر إلا بعد الانتهاء من تثبيت البرنامج.
Lexmark C3326dw
وصف الطابعة: طابعة ليزر Lexmark C3326dw ملونة مزودة بإيثرنت، صديقة للأجهزة المحمولة (WLAN، LAN، حتى 24 صفحة في الدقيقة، طباعة تلقائية على الوجهين) طابعة مكتبية لاسلكية (3 سلسلة) أسود / رمادي. ليزر منتج – مستندات ملونة رائعة وسرعات طباعة سريعة تصل إلى 24 صفحة في الدقيقة وطباعة قياسية على الوجهين. سعة تصل إلى 250 صفحة بالإضافة إلى وحدة تغذية ورق واحدة. اتصال سريع بشبكة جيجابت. يعمل أينما كنت – يمكنك الطباعة والمشاركة من أي جهاز باستخدام شبكة Wi-Fi القياسية. منصات المشاركة السحابية للوصول السريع والسهل إلى المستندات. دعم الهاتف المحمول عبر تطبيق Lexmark Mobile Print وMopria وAirPrint وGoogle Cloud Print. طابعة مكتبية آمنة – ميزات أمان شاملة تحمي معلوماتك الموجودة على الجهاز وعلى الشبكة وفي جميع النقاط بينهما. مساحة صغيرة مع أداء رائع.
Lexmark C3326dw
![]()
برامج لأنظمة تشغيل MAC
على أجهزة الكمبيوتر التي تعمل بنظام التشغيل Macintosh – macOS 10.7 أو الأحدث، لا تحتاج إلى تثبيت برنامج تشغيل الطابعة. استخدم برنامج AirPrint للطباعة. لذلك، ليست هناك حاجة لتنزيل وتثبيت برامج التشغيل.
آخر تحديث بتاريخ ديسمبر 17, 2023 بواسطة halunjadid
 إذا لم تتمكن من العثور على برامج تشغيل (برامج) لأنظمة التشغيل Windows 11 وWindows 10 وWindows 8، فيمكنك تثبيت برامج التشغيل القديمة لأنظمة التشغيل Windows 7 وWindows Vista. في معظم الحالات، تكون برامج التشغيل هذه متوافقة مع أنظمة التشغيل الأحدث، ويتم تثبيتها بشكل طبيعي ولا توجد أية مشكلات.
إذا لم تتمكن من العثور على برامج تشغيل (برامج) لأنظمة التشغيل Windows 11 وWindows 10 وWindows 8، فيمكنك تثبيت برامج التشغيل القديمة لأنظمة التشغيل Windows 7 وWindows Vista. في معظم الحالات، تكون برامج التشغيل هذه متوافقة مع أنظمة التشغيل الأحدث، ويتم تثبيتها بشكل طبيعي ولا توجد أية مشكلات.



اترك تعليقاً