 برنامج لنظام التشغيل: ويندوز 11 وويندوز 10 (64 بت). نظام التشغيل Mac OS غير مدعوم.
برنامج لنظام التشغيل: ويندوز 11 وويندوز 10 (64 بت). نظام التشغيل Mac OS غير مدعوم.
طراز الماوس: Razer Cobra
اسم المنتج: Cobra
رقم الموديل: RZ01-0465
كود المنتج: RZ01-04650100-R3M1
يتم تثبيت برامج تشغيل أجهزة Razer أو تحديثها باستخدام برنامج “Razer Synapse”. يكتشف هذا البرنامج تلقائيًا جهاز Razer المتصل بجهاز الكمبيوتر الخاص بك ويسمح لك بإجراء الإعدادات اللازمة. إذا لم يكن جهازك متوافقًا مع برنامج “Razer Synapse”، فسيقوم نظام التشغيل Windows تلقائيًا بتثبيت برنامج التشغيل الصحيح. لذلك، ليست هناك حاجة لتنزيل برامج التشغيل بشكل منفصل.
يحتوي برنامج “Razer Synapse” على إصدارين: الإصدار 2 والإصدار 3. الأجهزة القديمة مدعومة ببرنامج “Razer Synapse 2”. بعض الأجهزة مدعومة بكلا الإصدارين من هذا البرنامج. جميع الأجهزة الجديدة مدعومة فقط بواسطة برنامج “Razer Synapse 3”. جهازك متوافق مع برنامج “Razer Synapse 3”.
لاستخدام برنامج “Razer Synapse”، تحتاج إلى إنشاء حساب (حساب Razer ID) على الموقع الرسمي https://razerid.razer.com/new.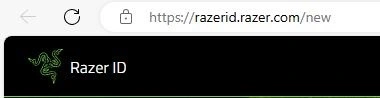 يمكنك إنشاء حساب قبل أو بعد تثبيت البرنامج (مطلوب عنوان بريد إلكتروني). استخدم اسم المستخدم وكلمة المرور لتسجيل الدخول إلى حسابك لبدء استخدام البرنامج. بعد ذلك، ستكون جميع وظائف الجهاز متاحة دون اتصال بالإنترنت ودون اتصال بالإنترنت. إذا لم تكن قد سجلت سابقاً في هذا البرنامج، فستحتاج إلى إجراء تسجيل جديد. إذا كنت قد سجلت مسبقًا في إصدار واحد على الأقل من هذا البرنامج، فيمكنك ويجب عليك استخدام نفس تسجيل الدخول وكلمة المرور في إصدار آخر من البرنامج.
يمكنك إنشاء حساب قبل أو بعد تثبيت البرنامج (مطلوب عنوان بريد إلكتروني). استخدم اسم المستخدم وكلمة المرور لتسجيل الدخول إلى حسابك لبدء استخدام البرنامج. بعد ذلك، ستكون جميع وظائف الجهاز متاحة دون اتصال بالإنترنت ودون اتصال بالإنترنت. إذا لم تكن قد سجلت سابقاً في هذا البرنامج، فستحتاج إلى إجراء تسجيل جديد. إذا كنت قد سجلت مسبقًا في إصدار واحد على الأقل من هذا البرنامج، فيمكنك ويجب عليك استخدام نفس تسجيل الدخول وكلمة المرور في إصدار آخر من البرنامج.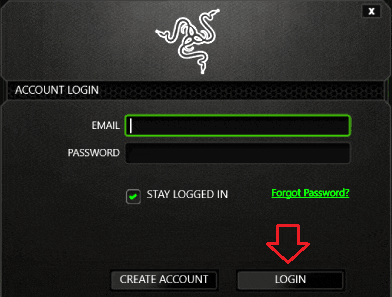 لا يرغب بعض المستخدمين في إنشاء حساب، ولكن بدون القيام بذلك، لن تتمكن من استخدام وتحديث برنامج “Razer Synapse” أو استخدام جميع ميزات الجهاز. جهازك متوافق مع برنامج “Razer Synapse 3”. قم بتنزيل البرنامج من الموقع الرسمي.
لا يرغب بعض المستخدمين في إنشاء حساب، ولكن بدون القيام بذلك، لن تتمكن من استخدام وتحديث برنامج “Razer Synapse” أو استخدام جميع ميزات الجهاز. جهازك متوافق مع برنامج “Razer Synapse 3”. قم بتنزيل البرنامج من الموقع الرسمي.![]()
برنامج لأنظمة تشغيل Windows
![]()
تنزيل برنامج “Razer Synapse 3”
هذا البرنامج متوافق فقط مع أنظمة التشغيل: Windows 11 وWindows 10 (64 بت). نظام تشغيل ماك غير مدعوم.
طراز الماوس: Razer Cobra
اسم المنتج: Cobra
رقم الموديل: RZ01-0465
كود المنتج: RZ01-04650100-R3M1
كيفية ضبط إعداد DPI على فأرة Razer من خلال “Razer Synapse”.
افتح “Razer Synapse” وانقر على “الماوس”. انتقل إلى علامة التبويب “الأداء”. قم بتشغيل “مراحل الحساسية”. حدد عدد مراحل الحساسية التي تفضلها. أدخل مرحلة DPI المحددة التي تريد تطبيقها.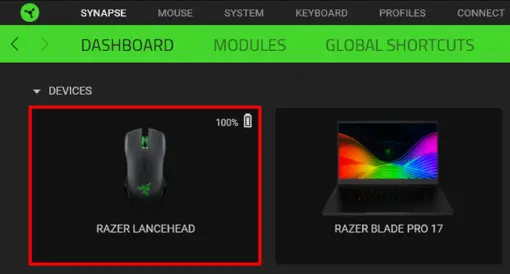

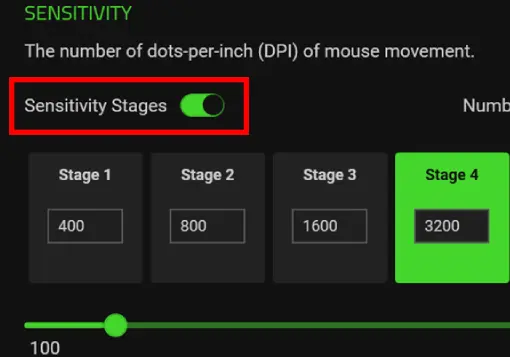
كيفية تغيير حساسية DPI يدويًا على ماوس Razer.
اعتمادًا على الفأرة، يمكن أن يكون معدل الحساسية منخفضًا مثل 100 نقطة في البوصة ويمكن أن يصل إلى 26000 نقطة في البوصة. اتبع الخطوات أدناه لضبط DPI يدويًا. تحقق من أزرار DPI في الجزء الخلفي من عجلة التمرير. قم بزيادة أو تقليل أو التنقل بين مراحل DPI باستخدام أزرار الحساسية بالماوس. بالنسبة لأزرار الحساسية المزدوجة: يعمل الزر الأول من التمرير على زيادة DPI عند النقر عليه. انقر فوق هذا بشكل متكرر حتى تصل إلى الحساسية التي تريدها. الزر الثاني من التمرير يقلل من DPI عند النقر. انقر فوق هذا بالتناوب مع زر الزيادة للحصول على الضبط الدقيق الذي تريده.
بالنسبة لأزرار الحساسية المزدوجة: يعمل الزر الأول من التمرير على زيادة DPI عند النقر عليه. انقر فوق هذا بشكل متكرر حتى تصل إلى الحساسية التي تريدها. الزر الثاني من التمرير يقلل من DPI عند النقر. انقر فوق هذا بالتناوب مع زر الزيادة للحصول على الضبط الدقيق الذي تريده.
لأزرار الحساسية المفردة: انقر على زر دورة DPI مرارًا وتكرارًا للتنقل لأعلى حتى تصل إلى الحساسية المطلوبة.
كيفية إصلاح “Razer Synapse 3” عندما يتعطل أو يفشل في بدء التشغيل.
اتبع الخطوات أدناه لإصلاح Razer Synapse 3 عندما يتعطل أو يفشل في بدء التشغيل. انقر بزر الماوس الأيمن على أيقونة Razer Central في علبة النظام. انقر فوق “تسجيل الدخول”، وأدخل حساب RazerID أو حساب الضيف المسجل الخاص بك. قم بتشغيل “Razer Synapse 3” كمسؤول.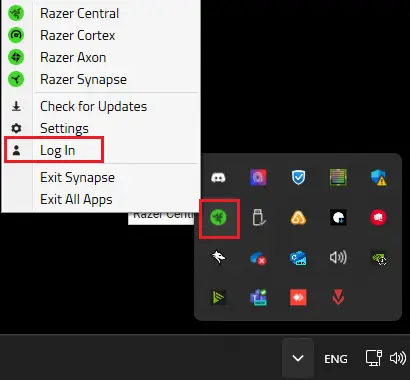 قم بتشغيل “مدير المهام” إذا استمرت المشكلة. انتقل إلى “الخدمات”. تحقق مما إذا كانت الخدمات التالية قيد التشغيل: “الخدمة المركزية” لـ Razer “الخدمة المركزية”، “خدمة Synapse” لـ Razer.
قم بتشغيل “مدير المهام” إذا استمرت المشكلة. انتقل إلى “الخدمات”. تحقق مما إذا كانت الخدمات التالية قيد التشغيل: “الخدمة المركزية” لـ Razer “الخدمة المركزية”، “خدمة Synapse” لـ Razer.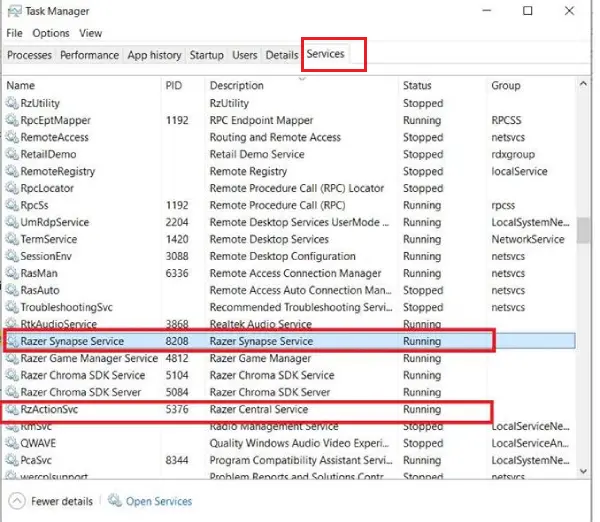 انقر بزر الماوس الأيمن على “خدمة Razer Central Service”. حدد “بدء” أو “إعادة التشغيل”. افعل الشيء نفسه مع “خدمة Razer Synapse Service”. إذا استمرت المشكلة، قم بإجراء إعادة تثبيت نظيفة ل “Razer Synapse 3”.
انقر بزر الماوس الأيمن على “خدمة Razer Central Service”. حدد “بدء” أو “إعادة التشغيل”. افعل الشيء نفسه مع “خدمة Razer Synapse Service”. إذا استمرت المشكلة، قم بإجراء إعادة تثبيت نظيفة ل “Razer Synapse 3”.
طراز الماوس: Razer Cobra
اسم المنتج: Cobra
رقم الموديل: RZ01-0465
كود المنتج: RZ01-04650100-R3M1
آخر تحديث بتاريخ مارس 30, 2024 بواسطة halunjadid
 إذا لم تتمكن من العثور على برامج تشغيل (برامج) لأنظمة التشغيل Windows 11 وWindows 10 وWindows 8، فيمكنك تثبيت برامج التشغيل القديمة لأنظمة التشغيل Windows 7 وWindows Vista. في معظم الحالات، تكون برامج التشغيل هذه متوافقة مع أنظمة التشغيل الأحدث، ويتم تثبيتها بشكل طبيعي ولا توجد أية مشكلات.
إذا لم تتمكن من العثور على برامج تشغيل (برامج) لأنظمة التشغيل Windows 11 وWindows 10 وWindows 8، فيمكنك تثبيت برامج التشغيل القديمة لأنظمة التشغيل Windows 7 وWindows Vista. في معظم الحالات، تكون برامج التشغيل هذه متوافقة مع أنظمة التشغيل الأحدث، ويتم تثبيتها بشكل طبيعي ولا توجد أية مشكلات.



اترك تعليقاً