 برنامج لأنظمة التشغيل: Windows 11 (64 بت) ، Windows 10 (64 بت) ، Windows 10 (32 بت) ، Windows 8.1 (64 بت) ، Windows 8.1 (32 بت) ، Windows 8 (64 بت) ، Windows 8 (32 بت) ، Windows 7 (64 بت) ، Windows 7 (32 بت) ، Windows Vista (64 بت) ، Windows Vista (32 بت) ، Windows XP
برنامج لأنظمة التشغيل: Windows 11 (64 بت) ، Windows 10 (64 بت) ، Windows 10 (32 بت) ، Windows 8.1 (64 بت) ، Windows 8.1 (32 بت) ، Windows 8 (64 بت) ، Windows 8 (32 بت) ، Windows 7 (64 بت) ، Windows 7 (32 بت) ، Windows Vista (64 بت) ، Windows Vista (32 بت) ، Windows XP
طراز الطابعة: Canon i-SENSYS MF8330Cdn
تثبيت برنامج تشغيل الطابعة بشكل صحيح: لا تقم بتوصيل الطابعة بالكمبيوتر. ابدأ بتثبيت البرنامج أولاً. أثناء عملية التثبيت، ستظهر رسالة على الشاشة تعلمك بموعد توصيل الطابعة بجهاز الكمبيوتر الخاص بك. إذا رأيت الرسالة ‘تم العثور على أجهزة جديدة’ على الشاشة، فانقر فوق ‘إلغاء’ وافصل كابل USB. ثم انتقل إلى تثبيت البرنامج. من الأخطاء الشائعة عند تثبيت برنامج التشغيل أن تقوم أولاً بتوصيل الجهاز بالكمبيوتر الخاص بك باستخدام كابل USB ثم تقوم بتثبيت برنامج التشغيل. في هذه الحالة، يكتشف نظام التشغيل الجهاز المتصل ويقوم بتثبيت برنامج التشغيل الخاص به، والذي قد لا يعمل بشكل صحيح أو لا يعمل على الإطلاق. ومع ذلك، قد تعمل بعض الأجهزة الأخرى بشكل جيد مع برنامج التشغيل المثبت بواسطة نظام التشغيل. لذلك، إذا كان هناك برنامج تشغيل تم إنشاؤه خصيصًا لجهازك، فابدأ أولاً في تثبيت برنامج التشغيل هذا ثم قم بتوصيل الجهاز بالكمبيوتر.
إذا رأيت الرسالة ‘تم العثور على أجهزة جديدة’ على الشاشة، فانقر فوق ‘إلغاء’ وافصل كابل USB. ثم انتقل إلى تثبيت البرنامج. من الأخطاء الشائعة عند تثبيت برنامج التشغيل أن تقوم أولاً بتوصيل الجهاز بالكمبيوتر الخاص بك باستخدام كابل USB ثم تقوم بتثبيت برنامج التشغيل. في هذه الحالة، يكتشف نظام التشغيل الجهاز المتصل ويقوم بتثبيت برنامج التشغيل الخاص به، والذي قد لا يعمل بشكل صحيح أو لا يعمل على الإطلاق. ومع ذلك، قد تعمل بعض الأجهزة الأخرى بشكل جيد مع برنامج التشغيل المثبت بواسطة نظام التشغيل. لذلك، إذا كان هناك برنامج تشغيل تم إنشاؤه خصيصًا لجهازك، فابدأ أولاً في تثبيت برنامج التشغيل هذا ثم قم بتوصيل الجهاز بالكمبيوتر.
تحتاج إلى تنزيل وتثبيت ملف برنامج التشغيل المسمى ‘MFDriver’. يحتوي هذا الملف على كافة برامج تشغيل الطابعة والماسح الضوئي والفاكس. لا تحتاج إلى تنزيل ملفات أخرى لأنها تحتوي فقط على برنامج تشغيل الطابعة أو برنامج تشغيل الفاكس. تحتوي هذه الصفحة من الموقع على روابط يمكنك من خلالها تنزيل ملف ‘MFDriver’ مع كافة برامج التشغيل والبرامج الخاصة بالطابعة والماسح الضوئي. سيسمح لك هذا البرنامج باستخدام جميع وظائف الجهاز. التحميل من الموقع الرسمي لشركة Canon . إذا قمت بتثبيت برنامج التشغيل بشكل غير صحيح، فقم بإلغاء تثبيت برنامج التشغيل، ثم أعد تشغيل الكمبيوتر، ثم أعد تثبيت البرنامج.
![]()
برنامج لأنظمة تشغيل Windows
![]()
تحميل برنامج تثبيت طابعة (برنامج تعريف) لأنظمة التشغيل Windows (64 بت)
تحميل برنامج تثبيت طابعة (برنامج تعريف) لأنظمة التشغيل Windows (32 بت)
Canon i-SENSYS MF8330Cdn برنامج تعريف
إصدار برنامج التشغيل: UFR II تعريف طابعة – V20.05, Fax Driver – V8.05 (MF8350Cdn), ScanGear – V11.3
الحذر عند استخدام اتصال USB. افصل كبل USB الذي يصل الجهاز والكمبيوتر قبل تثبيت برنامج التشغيل. قم بتوصيل كبل USB بعد تثبيت برنامج التشغيل.
يتم ضغط برامج التشغيل والتطبيقات. تحميل الملف. عند النقر فوق [تشغيل] في شاشة تنزيل الملف (لا يتم حفظ الملف على القرص). إذا تم عرض موجه التحكم في حساب المستخدم ، فانقر فوق [نعم] ، ثم انقر فوق [تشغيل] في شاشة تنبيه الأمان التالية. سيبدأ معالج الإعداد. بعد بدء معالج الإعداد ، اتبع التعليمات التي تظهر على الشاشة لإجراء التثبيت.
Canon i-SENSYS MF8330Cdn
Tool Box Ver.4.9.1.1.mf18
بعد تثبيت برامج التشغيل، قم بتثبيت برنامج المسح الضوئي.
برنامج المسح – Tool Box
![]()
حجم الملف: 9 MB
إصدار الملف: 4911mf18
Canon i-SENSYS MF8330Cdn
اسم الملف: ToolBox4911mf18WinEN.exe
إعدادات برنامج ‘ToolBox’ الخاص بالماسحة الضوئية Canon.
إرشادات حول كيفية المسح الضوئي باستخدام برنامج ‘ToolBox’ (الإصدار 4.9.1.1.mf18) والإعدادات السهلة لماسح Canon. قم بتثبيت برنامج تشغيل الماسح الضوئي أولاً ، ثم قم بتثبيت برنامج ‘ToolBox’. بعد تثبيت برنامج ‘ToolBox’ ، سيتم إنشاء اختصار لهذا البرنامج على سطح مكتب الكمبيوتر.
بعد تثبيت برنامج ‘ToolBox’ ، سيتم إنشاء اختصار لهذا البرنامج على سطح مكتب الكمبيوتر.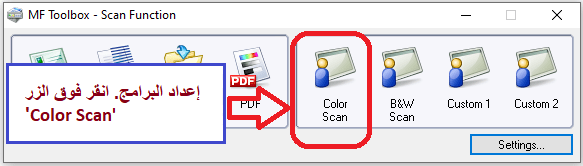 لإعداد البرنامج ، قم بتوصيل الجهاز بجهاز كمبيوتر وانقر فوق الزر ‘Color Scan’.
لإعداد البرنامج ، قم بتوصيل الجهاز بجهاز كمبيوتر وانقر فوق الزر ‘Color Scan’.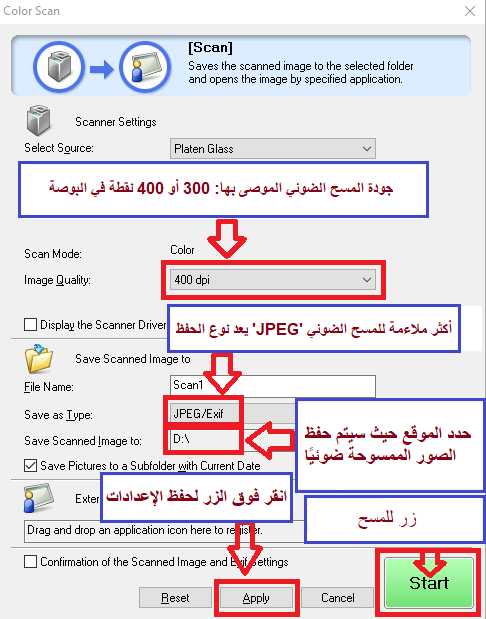 يوصى بضبط جودة المسح الضوئي: 300 أو 400 نقطة في البوصة (مناسبة لمسح أي مستندات وصور). كلما زادت الجودة ، كلما استغرق الفحص وقتًا أطول وزاد حجم الملف. يعد نوع الحفظ ‘JPEG’ أكثر ملاءمة للمسح الضوئي. حدد الموقع حيث سيتم حفظ الصور الممسوحة ضوئيًا. انقر فوق الزر ‘تطبيق’ لحفظ إعدادات البرنامج. لا توجد إعدادات أخرى مطلوبة. للمسح ، اضغط على زر ‘ابدأ’. يتيح لك البرنامج إجراء المسح الضوئي بسرعة وسهولة.
يوصى بضبط جودة المسح الضوئي: 300 أو 400 نقطة في البوصة (مناسبة لمسح أي مستندات وصور). كلما زادت الجودة ، كلما استغرق الفحص وقتًا أطول وزاد حجم الملف. يعد نوع الحفظ ‘JPEG’ أكثر ملاءمة للمسح الضوئي. حدد الموقع حيث سيتم حفظ الصور الممسوحة ضوئيًا. انقر فوق الزر ‘تطبيق’ لحفظ إعدادات البرنامج. لا توجد إعدادات أخرى مطلوبة. للمسح ، اضغط على زر ‘ابدأ’. يتيح لك البرنامج إجراء المسح الضوئي بسرعة وسهولة.
هذا المنتج عبارة عن برنامج لاستخدام الصور الممسوحة ضوئيًا في تطبيقات الكمبيوتر ، وإرفاق الصور الممسوحة ضوئيًا بالبريد الإلكتروني ، وحفظ الصور الممسوحة ضوئيًا على القرص الثابت ، والوظائف المماثلة. Canon i-SENSYS MF8330Cdn
آخر تحديث بتاريخ مارس 31, 2024 بواسطة halunjadid
 إذا لم تتمكن من العثور على برامج تشغيل (برامج) لأنظمة التشغيل Windows 11 وWindows 10 وWindows 8، فيمكنك تثبيت برامج التشغيل القديمة لأنظمة التشغيل Windows 7 وWindows Vista. في معظم الحالات، تكون برامج التشغيل هذه متوافقة مع أنظمة التشغيل الأحدث، ويتم تثبيتها بشكل طبيعي ولا توجد أية مشكلات.
إذا لم تتمكن من العثور على برامج تشغيل (برامج) لأنظمة التشغيل Windows 11 وWindows 10 وWindows 8، فيمكنك تثبيت برامج التشغيل القديمة لأنظمة التشغيل Windows 7 وWindows Vista. في معظم الحالات، تكون برامج التشغيل هذه متوافقة مع أنظمة التشغيل الأحدث، ويتم تثبيتها بشكل طبيعي ولا توجد أية مشكلات.



اترك تعليقاً