 برنامج لأنظمة التشغيل: Windows 11 (64 بت) ، Windows 10 (64 بت) ، Windows 10 (32 بت) ، Windows 8.1 (64 بت) ، Windows 8.1 (32 بت) ، Windows 8 (64 بت) ، Windows 8 (32 بت) ، Windows 7 (64 بت) ، Windows 7 (32 بت)
برنامج لأنظمة التشغيل: Windows 11 (64 بت) ، Windows 10 (64 بت) ، Windows 10 (32 بت) ، Windows 8.1 (64 بت) ، Windows 8.1 (32 بت) ، Windows 8 (64 بت) ، Windows 8 (32 بت) ، Windows 7 (64 بت) ، Windows 7 (32 بت)
تعريف سكانر: Canon imageFORMULA DR-M260
برنامج التشغيل هذا متوافق مع مجموعة واسعة من برامج التطبيقات. يتوافق برنامج تشغيل الماسح الضوئي المجمّع مع معايير ISIS / TWAIN / WIA وهو الآن متوافق مع تطبيقات Native و Twain 32 بت و 64 بت.
برنامج لأنظمة تشغيل Windows
![]()
تحميل تعريف سكانر لنظام التشغيل Windows
حجم الملف: 242 MB
إصدار الملف: 1.1SP2
اسم الملف: DR-M200_series_driver_ver.1.1.11803.19001_SP2.zip
CaptureOnTouch V5 Pro
برنامج المسح الضوئي لأنظمة التشغيل Windows 11 (64 بت) ، Windows 10 (64 بت) ، Windows 10 (32 بت) ، Windows 8.1 (64 بت) ، Windows 8.1 (32 بت) ، Windows 8 (64 بت) ، Windows 8 (32 بت)
![]()
CaptureOnTouch V5 Pro
إصدار الملف: 5.0. حجم الملف: 387 MB
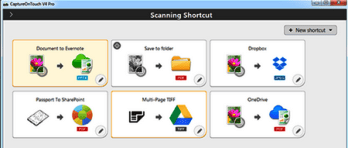 قم بمسح مجموعات المستندات ضوئيًا وتنظيمها بكفاءة باستخدام برنامج سهل الاستخدام ومنتج يوفر معالجة احترافية للصور. قم بالمسح الضوئي والحفظ بتنسيقات متعددة بما في ذلك PDF القابل للبحث ، وإرسالها إلى العديد من التطبيقات القائمة على السحابة. إذا كان لديك إصدار أقدم من CaptureOnTouch مثبتًا ، فالرجاء إلغاء تثبيت الإصدار الأقدم أولاً. لاستخدام الوظائف الكاملة ، يجب تثبيت وحدة OCR الاختيارية بشكل منفصل.
قم بمسح مجموعات المستندات ضوئيًا وتنظيمها بكفاءة باستخدام برنامج سهل الاستخدام ومنتج يوفر معالجة احترافية للصور. قم بالمسح الضوئي والحفظ بتنسيقات متعددة بما في ذلك PDF القابل للبحث ، وإرسالها إلى العديد من التطبيقات القائمة على السحابة. إذا كان لديك إصدار أقدم من CaptureOnTouch مثبتًا ، فالرجاء إلغاء تثبيت الإصدار الأقدم أولاً. لاستخدام الوظائف الكاملة ، يجب تثبيت وحدة OCR الاختيارية بشكل منفصل.
![]()
وحدة OCR اختيارية لبرنامج CaptureOnTouch V5 Pro
إصدار الملف: 1.0. حجم الملف: 789 MB
هذه وحدة اختيارية يمكن استخدامها مع CaptureOnTouch V5 Pro. عن طريق تثبيت هذه الوحدة ، تتوفر الوظائف التالية. وضع أولوية الكشف. استيراد الصور من الملفات الموجودة. الإخراج إلى Word و Excel.
Canon imageFORMULA DR-M260
إذا كنت تواجه مشكلات في استخدام هذا البرنامج ، فيمكنك استخدام الطريقة الأسهل لمسح المستندات والصور ضوئيًا.
كيفية إجراء المسح الضوئي باستخدام البرنامج المدمج في نظام التشغيل Windows.
يمكنك استخدام برنامج ‘Windows Fax and Scan’ لمسح المستندات والصور ضوئيًا. تم تضمين هذا البرنامج في أنظمة التشغيل: Windows 11، Windows 10، Windows 8، Windows 7، Windows Vista. يمكنك الوصول إلى هذا البرنامج من خلال قائمة ‘ابدأ’ في كل إصدار من نظام التشغيل Windows. يمكنك قراءة المزيد عن هذا هنا.
لاستخدام هذا البرنامج، تأكد من تثبيت برنامج تشغيل الماسحة الضوئية.
إذا كانت لديك مشكلات في تثبيت برامج التشغيل أو أن الطابعة والماسح الضوئي لديك لا يعملان بشكل صحيح. يمكنك قراءة كيفية حل هذه المشاكل هنا.
آخر تحديث بتاريخ أغسطس 17, 2019 بواسطة halunjadid
 إذا لم تتمكن من العثور على برامج تشغيل (برامج) لأنظمة التشغيل Windows 11 وWindows 10 وWindows 8، فيمكنك تثبيت برامج التشغيل القديمة لأنظمة التشغيل Windows 7 وWindows Vista. في معظم الحالات، تكون برامج التشغيل هذه متوافقة مع أنظمة التشغيل الأحدث، ويتم تثبيتها بشكل طبيعي ولا توجد أية مشكلات.
إذا لم تتمكن من العثور على برامج تشغيل (برامج) لأنظمة التشغيل Windows 11 وWindows 10 وWindows 8، فيمكنك تثبيت برامج التشغيل القديمة لأنظمة التشغيل Windows 7 وWindows Vista. في معظم الحالات، تكون برامج التشغيل هذه متوافقة مع أنظمة التشغيل الأحدث، ويتم تثبيتها بشكل طبيعي ولا توجد أية مشكلات.



تحية طيبة. تواجهني مشكلة الخزن بعد اجراء عملية المسح خلال تعاملي مع الماسح الضوئي M260
حيث يعترض على اي مسار انا احدده له. فقط يقبل مسار الحفظ ضمن الصور في البارتشن c واي مسار او فولدر اخر او في بارتشن اخر لا يقبل الحفظ.
ممكن مساعدتي في حل هذه المشكلة. لان في عملي يجب الحفظ في بارتشن d في فولدر جديد يتم تسميته على ضوء التاريخ والتصنيف
يوضح هذا الفيديو كيفية تكوين Capture On Touch باستخدام الماسح الضوئي لسطح المكتب من Canon لوضع الملف الممسوح ضوئيًا تلقائيًا في مجلد من اختيارك.
للقيام بذلك، ستحتاج إلى إنشاء مخرجات مسح ضوئي جديدة تم ضبطها على المسح الضوئي إلى المجلد.
1. انقر فوق زر ‘إخراج جديد’ – ستلاحظ ظهور أيقونة إخراج جديدة أدناه
2. انقر فوق أيقونة القلم الرصاص الموجودة على أيقونة الإخراج الجديدة التي تم إنشاؤها
3. قم بتعيين اسم الملف الافتراضي
4. انقر فوق القائمة المنسدلة المسح الضوئي إلى المجلد
5. انقر فوق تصفح
6. استعرض للوصول إلى المجلد الذي تريد المسح الضوئي إليه
7. انقر فوق موافق
8. قم بتسمية المخرج الجديد
9. انقر فوق الزر ‘إغلاق’.