![]() تعريف طابعة لأنظمة التشغيل: Windows 11 و Windows 10 و Windows 8 / 8.1 و Windows 7 و Windows Vista (32 بت / 64 بت)
تعريف طابعة لأنظمة التشغيل: Windows 11 و Windows 10 و Windows 8 / 8.1 و Windows 7 و Windows Vista (32 بت / 64 بت)
نموذج الطابعة: Savin SP C340DN
تعريف طابعة لأنظمة التشغيل: Windows 11 و Windows 10 و Windows 8 و Windows 8.1.
تحميل تعريف طابعة لأنظمة التشغيل Windows 11 و 10 و 8 / 8.1.
تعريف طابعة لأنظمة التشغيل: Windows 7 ، Windows Vista.
تحميل تعريف طابعة لأنظمة التشغيل Windows 7 و Vista.
- استخرج الملفات قبل التثبيت.
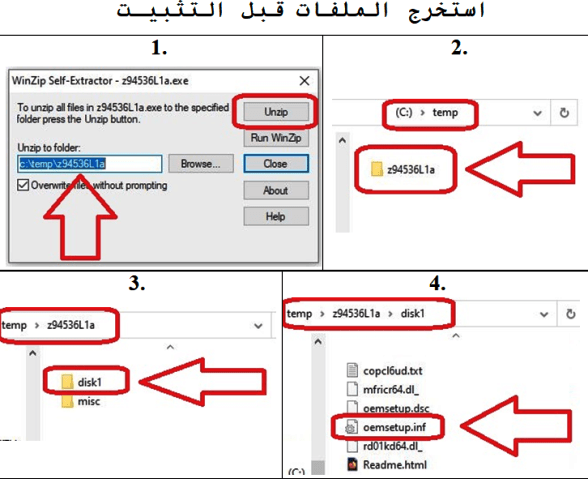
- كيفية تثبيت برنامج تشغيل يدويا باستخدام ملف .inf
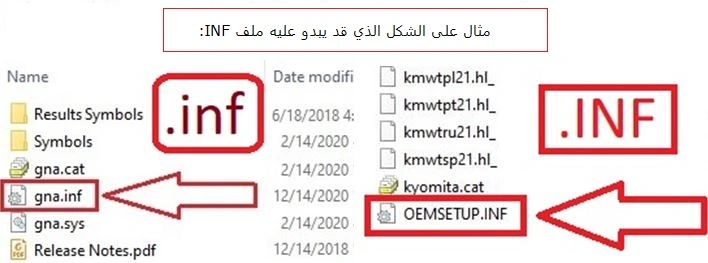
- كيفية تثبيت برنامج التشغيل.
- انقر بزر الماوس الأيمن فوق ملف .inf وحدد تثبيت
- حدد نعم على تحذير التحكم في حساب المستخدم.
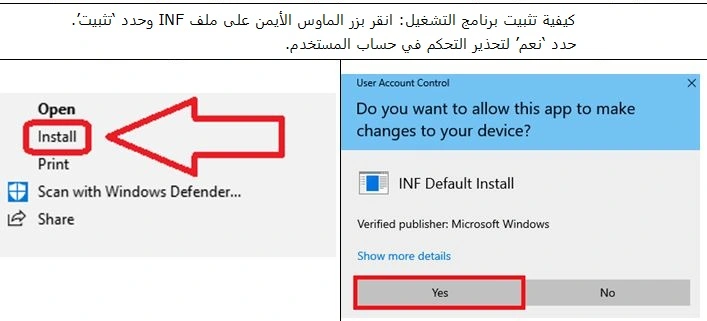
- نافذة سوف تنبثق قائلا: العملية مكتملة بنجاح.
إذا كنت لا ترى ملحق الملف (.inf):
- في ملف Explorer، حدد عرض في شريط القائمة.
- انقر لتمكين امتدادات اسم الملف.

طريقة أخرى لتثبيت تعريف طابعة:
دليل المستخدم – ملف PDF (يفتح في علامة تبويب متصفح جديدة).
طريقة أخرى لتثبيت برنامج تشغيل الطابعة هذا: قم بتوصيل ‘الجهاز’ بجهاز كمبيوتر باستخدام كبل USB ثم قم بتشغيل ‘الجهاز’. سيظهر التثبيت التلقائي لبرنامج تشغيل الجهاز ليبدأ ثم يفشل ، ويعرض الرسالة ‘لم يتم تثبيت برنامج تشغيل الجهاز بنجاح’. أغلق هذه الرسالة. افتح ‘مدير الجهاز’. يجب أن يكون ‘الجهاز’ مدرجًا ضمن ‘أجهزة أخرى’. انقر بزر الماوس الأيمن فوق ‘الجهاز’ وحدد ‘تحديث برنامج الجهاز …’. عندما يتم عرض شاشة ‘تحديث برنامج الجهاز’ ، حدد ‘استعراض جهاز الكمبيوتر الخاص بي للحصول على برنامج التشغيل’. تصفح المجلد الذي يحتوي على ملفات برنامج التشغيل (الأرشيف المستخرج الذي تم تنزيله من موقع الويب) وانقر فوق ‘موافق’. اتبع بقية تعليمات المعالج لإكمال التثبيت.
- تعريف سكانر لأنظمة التشغيل: Windows (للطابعات متعددة الوظائف).
تحميل تعريف سكانر لنظام التشغيل Windows (USB TWAIN DRIVER).
تحميل تعريف سكانر لنظام التشغيل Windows (برنامج تشغيل الشبكة Twain).
إذا كنت تواجه مشكلات في استخدام هذا البرنامج ، فيمكنك استخدام الطريقة الأسهل لمسح المستندات والصور ضوئيًا.
كيفية إجراء المسح الضوئي باستخدام البرنامج المدمج في نظام التشغيل Windows.
يمكنك استخدام برنامج ‘Windows Fax and Scan’ لمسح المستندات والصور ضوئيًا. تم تضمين هذا البرنامج في أنظمة التشغيل: Windows 11، Windows 10، Windows 8، Windows 7، Windows Vista. يمكنك الوصول إلى هذا البرنامج من خلال قائمة ‘ابدأ’ في كل إصدار من نظام التشغيل Windows. يمكنك قراءة المزيد عن هذا هنا.
لاستخدام هذا البرنامج، تأكد من تثبيت برنامج تشغيل الماسحة الضوئية.
إذا كانت لديك مشكلات في تثبيت برامج التشغيل أو أن الطابعة والماسح الضوئي لديك لا يعملان بشكل صحيح. يمكنك قراءة كيفية حل هذه المشاكل هنا.
Driver for Savin SP C340DN. هذا هو التعريف الذي سيوفر وظيفة كاملة للنموذج الذي اخترته.
آخر تحديث بتاريخ يناير 25, 2022 بواسطة halunjadid
 إذا لم تتمكن من العثور على برامج تشغيل (برامج) لأنظمة التشغيل Windows 11 وWindows 10 وWindows 8، فيمكنك تثبيت برامج التشغيل القديمة لأنظمة التشغيل Windows 7 وWindows Vista. في معظم الحالات، تكون برامج التشغيل هذه متوافقة مع أنظمة التشغيل الأحدث، ويتم تثبيتها بشكل طبيعي ولا توجد أية مشكلات.
إذا لم تتمكن من العثور على برامج تشغيل (برامج) لأنظمة التشغيل Windows 11 وWindows 10 وWindows 8، فيمكنك تثبيت برامج التشغيل القديمة لأنظمة التشغيل Windows 7 وWindows Vista. في معظم الحالات، تكون برامج التشغيل هذه متوافقة مع أنظمة التشغيل الأحدث، ويتم تثبيتها بشكل طبيعي ولا توجد أية مشكلات.



اترك تعليقاً