 نظام التشغيل: Windows 11 (64 بت) ، Windows 10 (64 بت) ، Windows 10 (32 بت) ، Windows 8.1 (64 بت) ، Windows 8.1 (32 بت) ، Windows 8 (64 بت) ، Windows 8 (32 بت) ، Windows 7 (64 بت) ، Windows 7 (32 بت) ، Windows Vista (64 بت) ، Windows Vista (32 بت) ، Windows XP
نظام التشغيل: Windows 11 (64 بت) ، Windows 10 (64 بت) ، Windows 10 (32 بت) ، Windows 8.1 (64 بت) ، Windows 8.1 (32 بت) ، Windows 8 (64 بت) ، Windows 8 (32 بت) ، Windows 7 (64 بت) ، Windows 7 (32 بت) ، Windows Vista (64 بت) ، Windows Vista (32 بت) ، Windows XP
طراز الطابعة: Lexmark MX711dhe
تنزيل البرنامج وتثبيته. الغرض من هذا البرنامج هو استخدام جميع وظائف الجهاز. برنامج إضافي للجهاز غير مطلوب.
Lexmark MX711dhe
برنامج لنظام التشغيل Windows
![]()
تحميل برنامج تثبيت طابعة (برنامج تعريف) لأنظمة التشغيل Windows (موصى به)
اسم الملف: Lexmark MX710 Series ADQ Installation Package.exe. حجم الملف: 163 MB. هذه حزمة تثبيت برامج موصى بها لتثبيت واستخدام جميع ميزات الجهاز. لذلك ، لا تحتاج إلى تنزيل وتثبيت برامج أخرى.
![]()
تحميل تعريف طابعة لنظام التشغيل Windows
(تعريف طابعة العالمي. حجم الملف: 131 MB)
يتوفر برنامج التشغيل هذا بـ 27 لغة ويدعم أكثر من 200 طراز طابعة متصلة محليًا أو عبر شبكة. إذا كنت تواجه مشكلات في تثبيت برنامج تشغيل الطابعة على أنظمة تشغيل Windows 7 و Windows Vista و Windows XP الأقدم ، فالرجاء تنزيل الإصدار الأقدم من برنامج تشغيل الطابعة وتثبيته: تحميل تعريف طابعة لنظام التشغيل Windows
يصف هذا المستند ميزات البرنامج ويقدم نظرة عامة على الأجهزة المدعومة.
برنامج لنظام التشغيل Mac
![]()
تحميل تعريف طابعة لنظام التشغيل Mac (للطابعات الملونة)
تحميل تعريف طابعة لنظام التشغيل Mac (للطابعات أحادية اللون)
يأتي برنامج تشغيل Mac (برنامج تشغيل الطابعة العالمي) في متغيرين. تهدف حزمة برنامج تشغيل الألوان إلى العمل على الطابعات الملونة ، بينما تعمل حزمة برنامج التشغيل الأحادي على الطابعات أحادية اللون. تأتي كل حزمة برنامج تشغيل بتنسيق ملف DMG. ستعمل برامج التشغيل هذه من نظام التشغيل Mac OS 10.6 وما بعده.
تثبيت البرنامج على نظام التشغيل Windows
إرشادات الاستخدام الموصى بها: ابدأ تثبيت البرنامج واتبع التعليمات التي تظهر على الشاشة.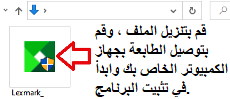 قم بتنزيل الملف ، وقم بتوصيل الطابعة بجهاز الكمبيوتر الخاص بك وابدأ في تثبيت البرنامج.
قم بتنزيل الملف ، وقم بتوصيل الطابعة بجهاز الكمبيوتر الخاص بك وابدأ في تثبيت البرنامج.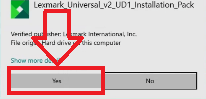 في نافذة ‘التحكم في حساب المستخدم’ التي تظهر ، انقر فوق ‘نعم’.
في نافذة ‘التحكم في حساب المستخدم’ التي تظهر ، انقر فوق ‘نعم’.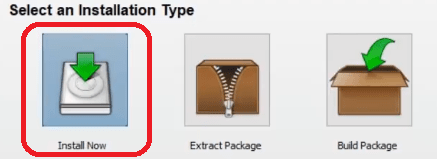 حدد ‘تثبيت جديد’ وانقر فوق ‘ابدأ’.
حدد ‘تثبيت جديد’ وانقر فوق ‘ابدأ’.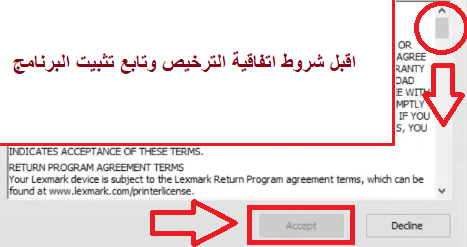 اقبل شروط اتفاقية الترخيص وتابع تثبيت البرنامج.
اقبل شروط اتفاقية الترخيص وتابع تثبيت البرنامج.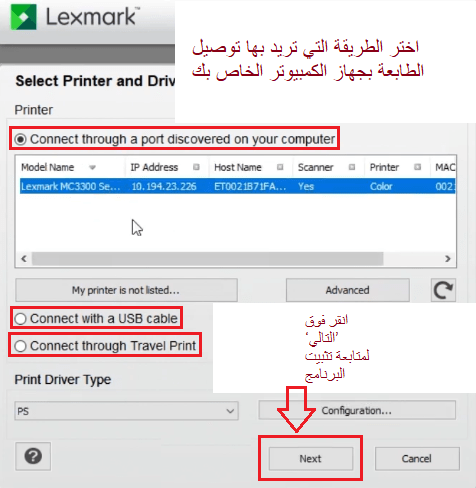 اختر الطريقة التي تريد بها توصيل الطابعة بجهاز الكمبيوتر الخاص بك. انقر فوق ‘التالي’ لمتابعة تثبيت البرنامج.
اختر الطريقة التي تريد بها توصيل الطابعة بجهاز الكمبيوتر الخاص بك. انقر فوق ‘التالي’ لمتابعة تثبيت البرنامج.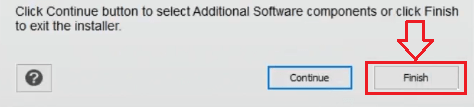 انقر فوق ‘إنهاء’ لإكمال تثبيت البرنامج.
انقر فوق ‘إنهاء’ لإكمال تثبيت البرنامج.
كيفية إجراء المسح الضوئي باستخدام البرنامج المدمج في نظام التشغيل Windows.
يمكنك استخدام برنامج ‘Windows Fax and Scan’ لمسح المستندات والصور ضوئيًا. تم تضمين هذا البرنامج في أنظمة التشغيل: Windows 11، Windows 10، Windows 8، Windows 7، Windows Vista. يمكنك الوصول إلى هذا البرنامج من خلال قائمة ‘ابدأ’ في كل إصدار من نظام التشغيل Windows. يمكنك قراءة المزيد عن هذا هنا.
لاستخدام هذا البرنامج، تأكد من تثبيت برنامج تشغيل الماسحة الضوئية.
إذا كانت لديك مشكلات في تثبيت برامج التشغيل أو أن الطابعة والماسح الضوئي لديك لا يعملان بشكل صحيح. يمكنك قراءة كيفية حل هذه المشاكل هنا.
تعريف طابعة Lexmark MX711dhe. هذا برنامج سيوفر وظائف كاملة للطراز الذي اخترته.
آخر تحديث بتاريخ أغسطس 5, 2022 بواسطة halunjadid
 إذا لم تتمكن من العثور على برامج تشغيل (برامج) لأنظمة التشغيل Windows 11 وWindows 10 وWindows 8، فيمكنك تثبيت برامج التشغيل القديمة لأنظمة التشغيل Windows 7 وWindows Vista. في معظم الحالات، تكون برامج التشغيل هذه متوافقة مع أنظمة التشغيل الأحدث، ويتم تثبيتها بشكل طبيعي ولا توجد أية مشكلات.
إذا لم تتمكن من العثور على برامج تشغيل (برامج) لأنظمة التشغيل Windows 11 وWindows 10 وWindows 8، فيمكنك تثبيت برامج التشغيل القديمة لأنظمة التشغيل Windows 7 وWindows Vista. في معظم الحالات، تكون برامج التشغيل هذه متوافقة مع أنظمة التشغيل الأحدث، ويتم تثبيتها بشكل طبيعي ولا توجد أية مشكلات.



اترك تعليقاً