 سماعة HyperX Cloud Flight – HX-HSCF-BK
سماعة HyperX Cloud Flight – HX-HSCF-BK
تحديث البرنامج الثابت Rev. 3116/4103
أرقام القطع: HX-HSCF-BK
الوصف: يحتوي تحديث البرنامج الثابت هذا على مجموعتين مختلفتين من البرامج الثابتة: Rev. 3116 للنسخة AxxLF / BxxLF و Rev. 4103 لـ CxxLF. سيومض المحدث تلقائيًا البرنامج الثابت الصحيح بناءً على بناء سماعة الرأس المتصلة بجهاز الكمبيوتر. يمكن التعرف على البنية بواسطة BOM # الموجود على الجزء الخلفي من محول USB اللاسلكي.
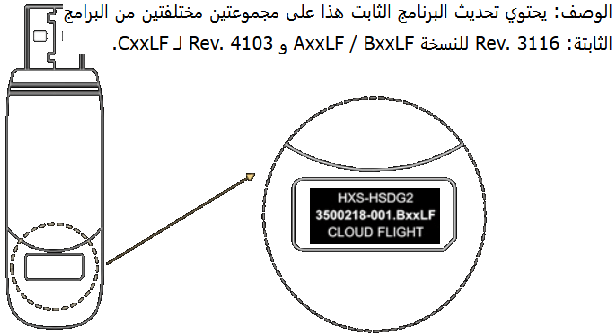
إنشاء ملاحظات إصدار AxxLF / BxxLF: تمت إزالة بوابة الضوضاء لإصلاح مدخل الميكروفون من قطع PlayStation 4. تحسين اكتشاف نشاط تشغيل الصوت للإيقاف التلقائي. إنشاء ملاحظات إصدار CxxLF: كشف نشاط تشغيل الصوت المحسن للإيقاف التلقائي.
HyperX Cloud Flight – تنزيل محدث البرامج الثابتة
دليل البدء السريع
HyperX Cloud Flight مُحدِّث البرامج الثابتة
1. تحديث سماعة الرأس ومحول USB اللاسلكي.
قبل بدء التحديث ، يرجى توفير كابل USB صغير في متناول اليد. الكبل مطلوب لتحديث البرنامج الثابت على سماعة الرأس.
قم بتوصيل محول USB اللاسلكي بمنفذ USB. قم بتوصيل سماعة الرأس بمنفذ USB باستخدام كبل USB صغير. قم بتشغيل برنامج تحديث البرنامج الثابت للطائرة HyperX Cloud. انقر فوق علامة الاختيار للموافقة على اتفاقية برنامج HyperX ، ثم انقر فوق الزر ‘تحديث’ لبدء التحديث. انتظر حتى يكمل المحدث تحديث البرنامج الثابت لمحول USB اللاسلكي. إذا لم تكن سماعة الرأس متصلة بجهاز الكمبيوتر ، فستظهر رسالة تطلب توصيل سماعة الرأس. قم بتوصيل سماعة الرأس بكبل USB صغير لمتابعة تحديث البرنامج الثابت. انتظر حتى يكمل المحدث تحديث البرنامج الثابت لسماعة الرأس. بمجرد اكتمال التحديث ، انقر فوق الزر ‘إغلاق’ للخروج من التحديث. تم الآن تحديث سماعة الرأس ومحول USB اللاسلكي.
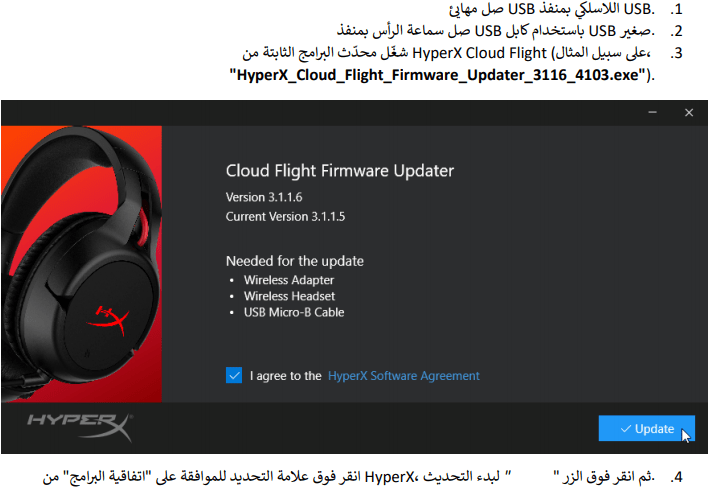
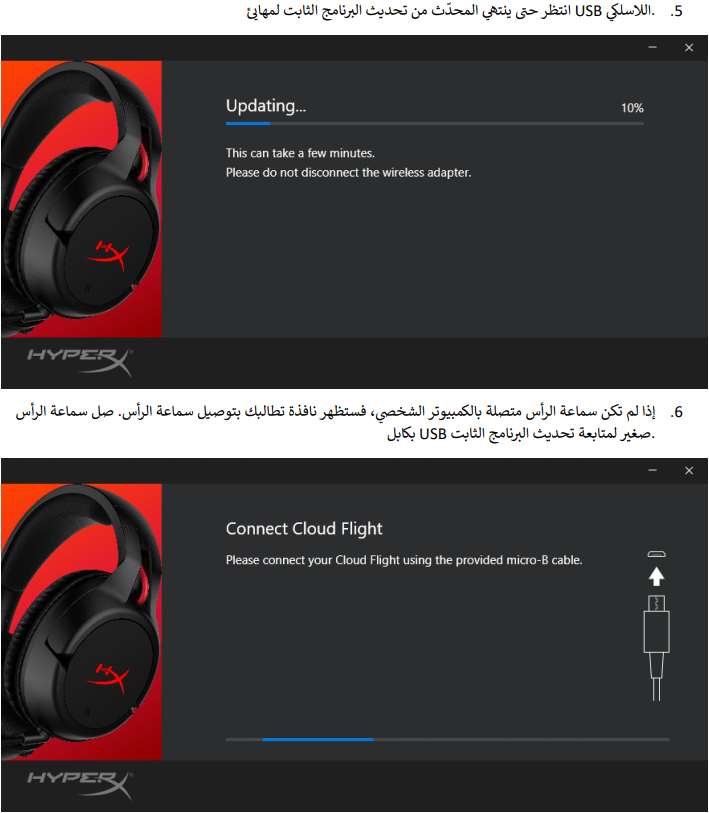
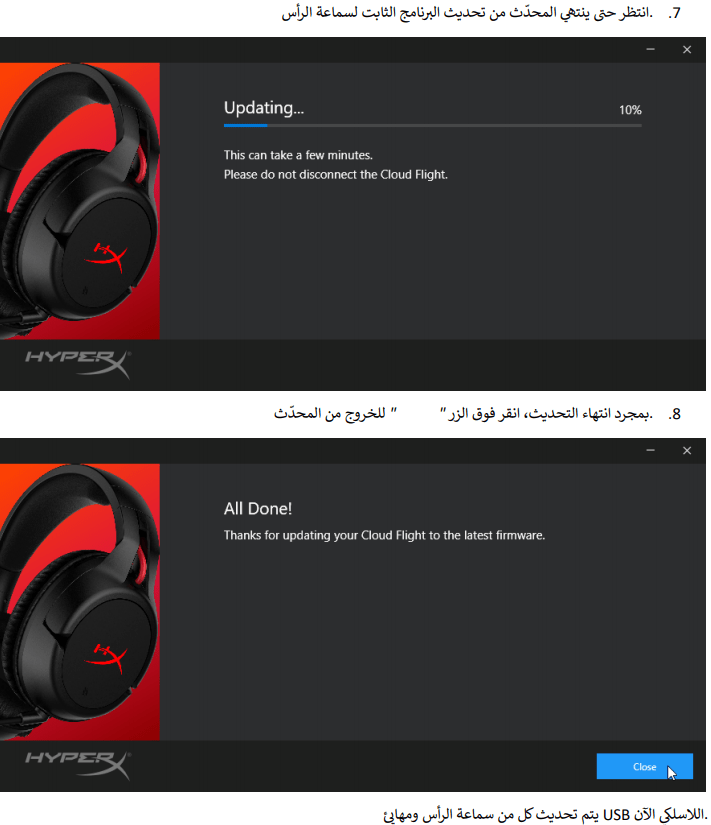
2. إقران سماعة الرأس ومحول USB اللاسلكي يدويًا.
بعد الانتهاء من تحديث البرنامج الثابت ، لا يزال من المفترض إقران سماعة الرأس ومحول USB اللاسلكي معًا وجاهزين للاستخدام على الفور. ولكن إذا فقدت معلومات الاقتران ، فاتبع الإرشادات أدناه لإقران سماعة الرأس ومحول USB اللاسلكي يدويًا مرة أخرى.
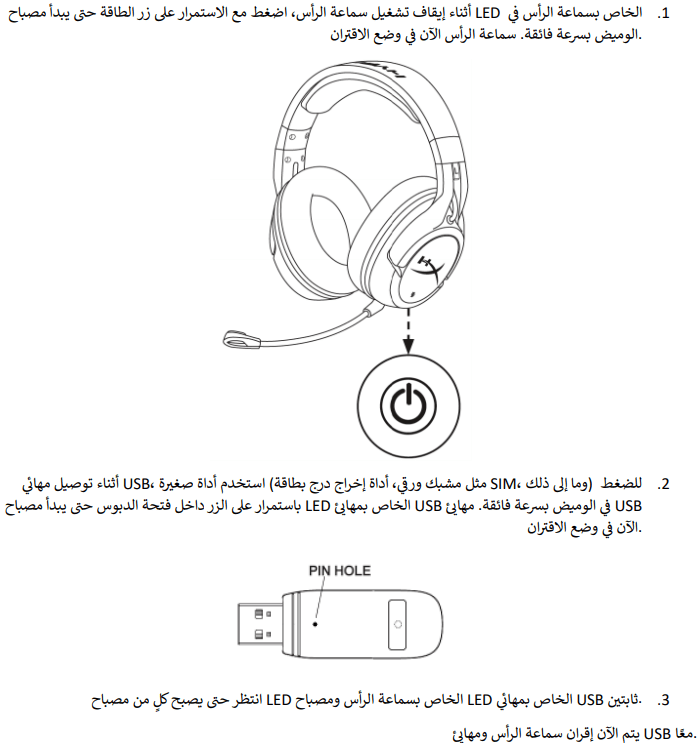
أثناء إيقاف تشغيل سماعة الرأس ، اضغط باستمرار على زر الطاقة حتى يبدأ مؤشر LED الخاص بسماعة الرأس في الوميض بسرعة. سماعة الرأس الآن في وضع الاقتران. أثناء توصيل محول USB ، استخدم أداة صغيرة (مثل مشبك ورق ، قاذف علبة SIM ، وما إلى ذلك) للضغط باستمرار على الزر الموجود داخل فتحة الدبوس حتى يبدأ مؤشر LED لمحول USB في الوميض بسرعة. محول USB في وضع الإقران الآن. انتظر حتى يصبح كل من مؤشر LED الخاص بسماعة الرأس ومؤشر LED الخاص بمحول USB ثابتًا. تم الآن إقران سماعة الرأس ومحول USB معًا.
آخر تحديث بتاريخ ديسمبر 7, 2022 بواسطة halunjadid
 إذا لم تتمكن من العثور على برامج تشغيل (برامج) لأنظمة التشغيل Windows 11 وWindows 10 وWindows 8، فيمكنك تثبيت برامج التشغيل القديمة لأنظمة التشغيل Windows 7 وWindows Vista. في معظم الحالات، تكون برامج التشغيل هذه متوافقة مع أنظمة التشغيل الأحدث، ويتم تثبيتها بشكل طبيعي ولا توجد أية مشكلات.
إذا لم تتمكن من العثور على برامج تشغيل (برامج) لأنظمة التشغيل Windows 11 وWindows 10 وWindows 8، فيمكنك تثبيت برامج التشغيل القديمة لأنظمة التشغيل Windows 7 وWindows Vista. في معظم الحالات، تكون برامج التشغيل هذه متوافقة مع أنظمة التشغيل الأحدث، ويتم تثبيتها بشكل طبيعي ولا توجد أية مشكلات.



اترك تعليقاً