 تعريف طابعة لأنظمة التشغيل Windows 11 (64 بت) ، Windows 10 (64 بت) ، Windows 10 (32 بت) ، Windows 8.1 (64 بت) ، Windows 8.1 (32 بت) ، Windows 8 (64 بت) ، Windows 8 (32 بت) ، Windows 7 (64 بت) ، Windows 7 (32 بت)
تعريف طابعة لأنظمة التشغيل Windows 11 (64 بت) ، Windows 10 (64 بت) ، Windows 10 (32 بت) ، Windows 8.1 (64 بت) ، Windows 8.1 (32 بت) ، Windows 8 (64 بت) ، Windows 8 (32 بت) ، Windows 7 (64 بت) ، Windows 7 (32 بت)
طراز الطابعة: Canon imageRUNNER ADVANCE DX C3725i
تثبيت برنامج تشغيل الطابعة بشكل صحيح: لا تقم بتوصيل الطابعة بالكمبيوتر. ابدأ في تثبيت البرنامج أولاً. أثناء عملية التثبيت ، ستظهر رسالة على الشاشة تخبرك بموعد توصيل الطابعة بجهاز الكمبيوتر الخاص بك. إذا رأيت الرسالة ‘تم العثور على أجهزة جديدة’ على الشاشة، فانقر فوق ‘إلغاء’ وافصل كابل USB. ثم انتقل إلى تثبيت البرنامج. من الأخطاء الشائعة عند تثبيت برنامج التشغيل أن تقوم أولاً بتوصيل الجهاز بالكمبيوتر الخاص بك باستخدام كابل USB ثم تقوم بتثبيت برنامج التشغيل. في هذه الحالة، يكتشف نظام التشغيل الجهاز المتصل ويقوم بتثبيت برنامج التشغيل الخاص به، والذي قد لا يعمل بشكل صحيح أو لا يعمل على الإطلاق. ومع ذلك، قد تعمل بعض الأجهزة الأخرى بشكل جيد مع برنامج التشغيل المثبت بواسطة نظام التشغيل. لذلك، إذا كان هناك برنامج تشغيل تم إنشاؤه خصيصًا لجهازك، فابدأ أولاً في تثبيت برنامج التشغيل هذا ثم قم بتوصيل الجهاز بالكمبيوتر.
إذا رأيت الرسالة ‘تم العثور على أجهزة جديدة’ على الشاشة، فانقر فوق ‘إلغاء’ وافصل كابل USB. ثم انتقل إلى تثبيت البرنامج. من الأخطاء الشائعة عند تثبيت برنامج التشغيل أن تقوم أولاً بتوصيل الجهاز بالكمبيوتر الخاص بك باستخدام كابل USB ثم تقوم بتثبيت برنامج التشغيل. في هذه الحالة، يكتشف نظام التشغيل الجهاز المتصل ويقوم بتثبيت برنامج التشغيل الخاص به، والذي قد لا يعمل بشكل صحيح أو لا يعمل على الإطلاق. ومع ذلك، قد تعمل بعض الأجهزة الأخرى بشكل جيد مع برنامج التشغيل المثبت بواسطة نظام التشغيل. لذلك، إذا كان هناك برنامج تشغيل تم إنشاؤه خصيصًا لجهازك، فابدأ أولاً في تثبيت برنامج التشغيل هذا ثم قم بتوصيل الجهاز بالكمبيوتر.
برنامج لأنظمة تشغيل Windows
![]()
تحميل تعريف طابعة لنظام التشغيل Windows 11 وWindows 10
(رابط تنزيل الإصدار الجديد من تعريف طابعة من موقع Canon الإلكتروني)
تحميل الإصدار القديم من تعريف طابعة لنظام التشغيل Windows 7 وWindows 8/8.1 وWindows 10
(رابط لتنزيل الإصدار القديم من تعريف طابعة من Google Drive)
لم يعد الإصدار القديم من تعريف طابعة لنظامي التشغيل Windows 7 وWindows 8 / 8.1 متوفرًا على موقع Canon الرسمي، ولكن يمكنك تنزيل برنامج التشغيل هذا من Google Drive. يتوافق هذا الإصدار القديم من تعريف طابعة مع أنظمة التشغيل القديمة Windows 7 وWindows 8 وWindows 8.1 وأنظمة التشغيل الجديدة Windows 11 وWindows 10.
Generic Plus UFR II تعريف طابعة V2.70
الحذر عند استخدام اتصال USB. افصل كبل USB الذي يصل الجهاز والكمبيوتر قبل تثبيت برنامج التشغيل. قم بتوصيل كبل USB بعد تثبيت برنامج التشغيل.
انقر نقرًا مزدوجًا فوق الملفات لفك ضغطها. سيتم إنشاء مجلد جديد في نفس المجلد. سيكون للمجلد الجديد نفس اسم الملف المضغوط. انقر نقرًا مزدوجًا فوق ملف Setup.exe الذي تم فك ضغطه لبدء التثبيت.

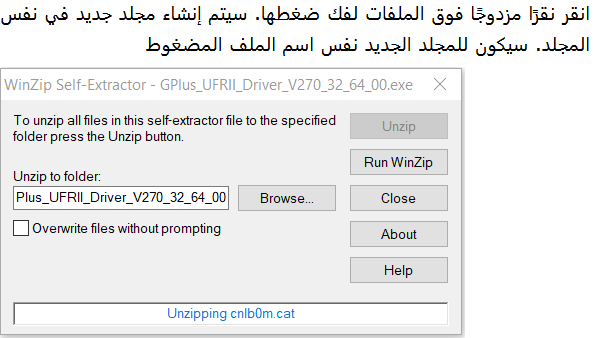
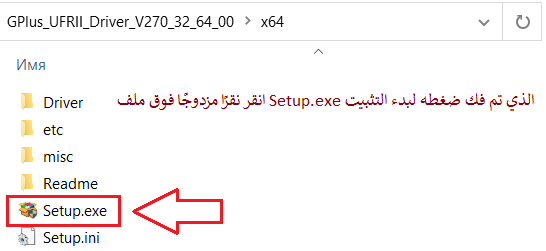
حدد لغة وتابع تثبيت البرنامج.
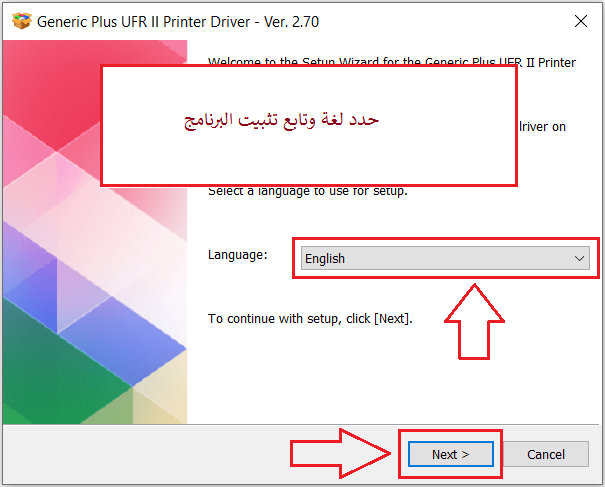
اقبل شروط اتفاقية الترخيص وتابع تثبيت البرنامج.
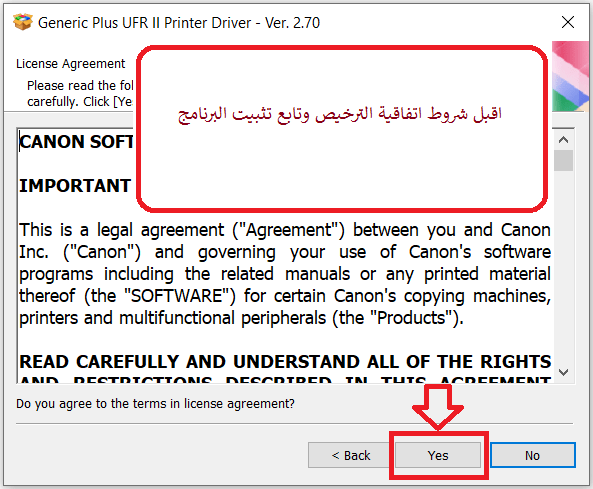
اختر كيف تريد الاتصال بجهاز الكمبيوتر الخاص بك وابدأ في تثبيت البرنامج.
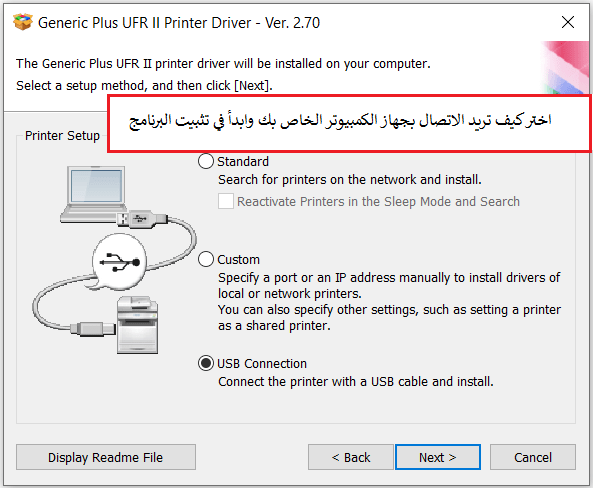
طراز الطابعة: Canon imageRUNNER ADVANCE DX C3725i
Color Network ScanGear 2
برنامج تشغيل الماسح الضوئي لأنظمة التشغيل Windows 11 (64 بت) ، Windows 10 (64 بت) ، Windows 10 (32 بت) ، Windows 8.1 (64 بت) ، Windows 8.1 (32 بت) ، Windows 8 (64 بت) ، Windows 8 (32 بت) ، Windows 7 (64 بت) ، Windows 7 (32 بت)![]()
تحميل تعريف سكانر لنظام التشغيل Windows
إصدار الملف: V2.31. حجم الملف: 14 MB
انقر نقرًا مزدوجًا فوق الملفات لفك ضغطها. سيتم إنشاء مجلد جديد في نفس المجلد. سيكون للمجلد الجديد نفس اسم الملف المضغوط. انقر نقرًا مزدوجًا فوق ملف Setup.exe الذي تم فك ضغطه لبدء التثبيت.
كيفية إجراء المسح الضوئي باستخدام البرنامج المدمج في نظام التشغيل Windows.
يمكنك استخدام برنامج ‘Windows Fax and Scan’ لمسح المستندات والصور ضوئيًا. تم تضمين هذا البرنامج في أنظمة التشغيل: Windows 11، Windows 10، Windows 8، Windows 7، Windows Vista. يمكنك الوصول إلى هذا البرنامج من خلال قائمة ‘ابدأ’ في كل إصدار من نظام التشغيل Windows. يمكنك قراءة المزيد عن هذا هنا.
لاستخدام هذا البرنامج، تأكد من تثبيت برنامج تشغيل الماسحة الضوئية.
إذا كانت لديك مشكلات في تثبيت برامج التشغيل أو أن الطابعة والماسح الضوئي لديك لا يعملان بشكل صحيح. يمكنك قراءة كيفية حل هذه المشاكل هنا.
طراز الطابعة: Canon imageRUNNER ADVANCE DX C3725i
![]()
برنامج لأنظمة تشغيل MAC
تعريف طابعة لأنظمة التشغيل: macOS 14 (Sonoma) و macOS 13 (Ventura) و macOS 12 (Monterey) و macOS 11 (Big Sur) و macOS 10.15 (Catalina) و macOS 10.14 (Mojave) و macOS 10.13 (High Sierra) و macOS 10.12 (Sierra)
UFR II / UFRII LT تعريف طابعة والأدوات المساعدة لنظام التشغيل Mac V10.19.16 [macOS 10.13.6 – macOS 14.3]
![]()
تحميل تعريف طابعة لنظام التشغيل MAC
إصدار الملف: V10.19.16. حجم الملف: 100 MB
اسم الملف: mac-UFRII-LIPSLX-v101916-00.dmg
توضح لك الإرشادات التالية كيفية تنزيل الملفات المضغوطة وفك ضغطها. اضغط على الرابط. سيبدأ التنزيل تلقائيًا. يتم حفظ الملفات على سطح مكتب الكمبيوتر الخاص بك. انقر نقرًا مزدوجًا فوق الملف لتحميل صورة القرص. انقر نقرًا مزدوجًا فوق صورة القرص المثبتة. انقر نقرًا مزدوجًا فوق ملف المثبت في المجلد. يبدأ التثبيت تلقائيًا.
آخر تحديث بتاريخ ديسمبر 16, 2022 بواسطة halunjadid
 إذا لم تتمكن من العثور على برامج تشغيل (برامج) لأنظمة التشغيل Windows 11 وWindows 10 وWindows 8، فيمكنك تثبيت برامج التشغيل القديمة لأنظمة التشغيل Windows 7 وWindows Vista. في معظم الحالات، تكون برامج التشغيل هذه متوافقة مع أنظمة التشغيل الأحدث، ويتم تثبيتها بشكل طبيعي ولا توجد أية مشكلات.
إذا لم تتمكن من العثور على برامج تشغيل (برامج) لأنظمة التشغيل Windows 11 وWindows 10 وWindows 8، فيمكنك تثبيت برامج التشغيل القديمة لأنظمة التشغيل Windows 7 وWindows Vista. في معظم الحالات، تكون برامج التشغيل هذه متوافقة مع أنظمة التشغيل الأحدث، ويتم تثبيتها بشكل طبيعي ولا توجد أية مشكلات.



اترك تعليقاً