 في هذا المقال ستجد كل ما تحتاجه من معلومات حول كيفية تنزيل برنامج تشغيل Canon imageCLASS LBP312x وتثبيته بشكل صحيح على جهاز الكمبيوتر، بالإضافة إلى حلول للمشكلات التي قد تظهر أثناء عملية التثبيت أو عند استخدام الطابعة.
في هذا المقال ستجد كل ما تحتاجه من معلومات حول كيفية تنزيل برنامج تشغيل Canon imageCLASS LBP312x وتثبيته بشكل صحيح على جهاز الكمبيوتر، بالإضافة إلى حلول للمشكلات التي قد تظهر أثناء عملية التثبيت أو عند استخدام الطابعة.
معلومات هامة قبل التثبيت
قبل البدء في تثبيت برنامج تشغيل Canon imageCLASS LBP312x يجب الالتزام بقاعدة أساسية: لا تقم بتوصيل الطابعة بالكمبيوتر قبل بدء التثبيت. يجب توصيل الطابعة فقط عند ظهور رسالة من برنامج التثبيت تطلب منك توصيل الطابعة Canon imageCLASS LBP312x بالكمبيوتر باستخدام كابل USB وتشغيلها. عندها فقط تستمر عملية التثبيت.

إذا قمت بتوصيل الطابعة مسبقًا، فقد يتم تثبيت برنامج التشغيل بشكل غير صحيح ولن تعمل الطابعة. لذلك من الأفضل تجهيز الطابعة وكابل USB مسبقًا ووضعهما بالقرب من الكمبيوتر. أثناء التثبيت، يكون الوقت المخصص لتوصيل الطابعة محدودًا، وإذا لم تتمكن من التوصيل في الوقت المحدد فسيتم إيقاف عملية التثبيت ولن يتم تثبيت برنامج التشغيل.
تنزيل برنامج تشغيل Canon imageCLASS LBP312x
برامج التشغيل الرسمية لطابعة Canon imageCLASS LBP312x متاحة على الموقع الرسمي لشركة Canon. ولأن هناك عدة إصدارات لكل نظام تشغيل، فقد يحتار المستخدمون أي ملف يجب تنزيله. لتبسيط الأمر، نعرض هنا أفضل الإصدارات المناسبة والتي تضمن عمل طابعة Canon imageCLASS LBP312x بشكل كامل وبدون مشاكل.
برنامج لأنظمة تشغيل Windows
تحميل تعريف طابعة لنظام التشغيل Windows تعريف طابعة UFR II أنظمة التشغيل: Windows 11 (64 بت) ، Windows 10 (64 بت) ، Windows 10 (32 بت) ، Windows 8.1 (64 بت) ، Windows 8.1 (32 بت) ، Windows 7 (64 بت) ، Windows 7 (32 بت) ، Windows Vista (64 بت) ، Windows Vista (32 بت) |
برنامج لأنظمة تشغيل MAC
تحميل تعريف طابعة لنظام التشغيل Mac تعريف طابعة UFR II أنظمة التشغيل: macOS Tahoe 26 ، macOS 15 (Sequoia) ، macOS 14 (Sonoma) ، macOS 13 (Ventura) ، macOS 12 (Monterey) ، macOS 11 (Big Sur) ، macOS 10.15 (Catalina) |
خطوات تثبيت برنامج تشغيل Canon imageCLASS LBP312x
بعد تنزيل برنامج تشغيل Canon imageCLASS LBP312x يمكنك البدء بعملية التثبيت.
بما أن الملف الذي تم تنزيله مضغوط، قم بالنقر المزدوج عليه لاستخراج الملفات. ستظهر مجلد جديد بنفس اسم الملف المضغوط. افتح المجلد ثم انقر مرتين على ملف [Setup.exe]. عندها سيبدأ معالج تثبيت برنامج التشغيل Canon imageCLASS LBP312x.
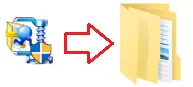
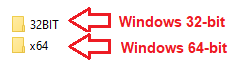
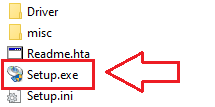
اقبل شروط اتفاقية الترخيص وتابع تثبيت البرنامج.
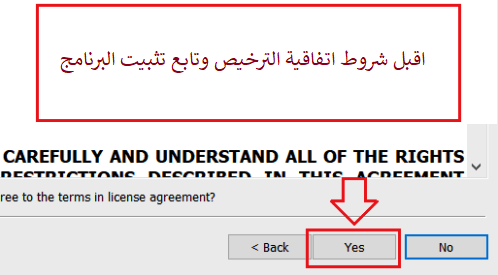
سيظهر على الشاشة نافذة تطلب منك اختيار طريقة الاتصال. في معظم الحالات يتم استخدام الاتصال عبر USB، ولكن يمكن أيضًا إعداد الشبكة.
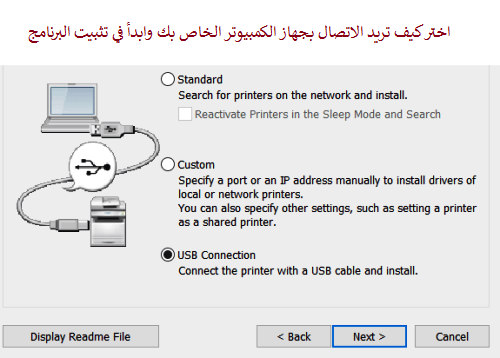
خلال التثبيت عبر USB، ستظهر رسالة تطلب منك توصيل طابعة Canon imageCLASS LBP312x بالكمبيوتر باستخدام كابل USB وتشغيلها. بعد ذلك ستستمر عملية التثبيت حتى تكتمل تلقائيًا.
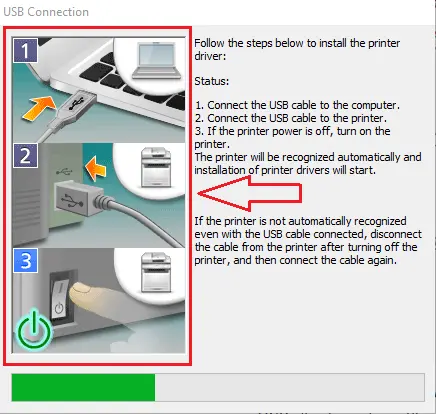
المشاكل الشائعة وحلولها
قد يواجه بعض المستخدمين مشاكل أثناء تثبيت برنامج تشغيل Canon imageCLASS LBP312x. أكثر مشكلة شائعة تحدث عند توصيل الطابعة بالكمبيوتر قبل بدء التثبيت، حيث قد يقوم نظام Windows بتثبيت برنامج تشغيل غير مناسب ولن تعمل الطابعة. إذا حدث ذلك، اضغط على “إلغاء” في نافذة “تم العثور على جهاز جديد”، ثم افصل الكابل وابدأ التثبيت من جديد.
قد يحدث أيضًا أن يتم تثبيت برنامج التشغيل بشكل صحيح ولكن Canon imageCLASS LBP312x لا يطبع. في هذه الحالة تحقق من الاتصال: يجب توصيل الطابعة مباشرة بكابل USB دون استخدام محولات أو أسلاك تمديد. إذا لزم الأمر، جرب منفذ USB آخر أو استبدل الكابل.
كما يمكن أن تحدث مشاكل بسبب تثبيت غير صحيح. لحل هذه المشكلة قم بإلغاء تثبيت برنامج التشغيل تمامًا، ثم نزّل أحدث نسخة من موقع Canon الرسمي، وأعد التثبيت وأعد تشغيل الكمبيوتر.
مشكلة أخرى شائعة تحدث بعد تحديث Windows، حيث قد تتوقف طابعة Canon imageCLASS LBP312x عن العمل. الحل هو إزالة برنامج التشغيل القديم، ثم تثبيت الإصدار الجديد وإعادة تشغيل الكمبيوتر.
يوضح لك هذا الفيديو كيفية إزالة برنامج تشغيل الطابعة: Canon imageCLASS LBP312x.
مزيد من التفاصيل حول هذه المشكلات وغيرها التي قد تنشأ عند تثبيت برنامج التشغيل واستخدام الطابعة ، وكذلك كيفية حل هذه المشكلات في هذه المقالة.
آخر تحديث بتاريخ أكتوبر 22, 2025 بواسطة halunjadid
 إذا لم تتمكن من العثور على برامج تشغيل (برامج) لأنظمة التشغيل Windows 11 وWindows 10 وWindows 8، فيمكنك تثبيت برامج التشغيل القديمة لأنظمة التشغيل Windows 7 وWindows Vista. في معظم الحالات، تكون برامج التشغيل هذه متوافقة مع أنظمة التشغيل الأحدث، ويتم تثبيتها بشكل طبيعي ولا توجد أية مشكلات.
إذا لم تتمكن من العثور على برامج تشغيل (برامج) لأنظمة التشغيل Windows 11 وWindows 10 وWindows 8، فيمكنك تثبيت برامج التشغيل القديمة لأنظمة التشغيل Windows 7 وWindows Vista. في معظم الحالات، تكون برامج التشغيل هذه متوافقة مع أنظمة التشغيل الأحدث، ويتم تثبيتها بشكل طبيعي ولا توجد أية مشكلات.



اترك تعليقاً