 برنامج لأنظمة التشغيل: Windows 11 (64 بت) ، Windows 10 (64 بت) ، Windows 10 (32 بت) ، Windows 8.1 (64 بت) ، Windows 8.1 (32 بت) ، Windows 8 (64 بت) ، Windows 8 (32 بت) ، Windows 7 (64 بت) ، Windows 7 (32 بت) ، Windows Vista (64 بت) ، Windows Vista (32 بت) ، Windows XP
برنامج لأنظمة التشغيل: Windows 11 (64 بت) ، Windows 10 (64 بت) ، Windows 10 (32 بت) ، Windows 8.1 (64 بت) ، Windows 8.1 (32 بت) ، Windows 8 (64 بت) ، Windows 8 (32 بت) ، Windows 7 (64 بت) ، Windows 7 (32 بت) ، Windows Vista (64 بت) ، Windows Vista (32 بت) ، Windows XP
طراز الطابعة: Epson WorkForce WF-2660DWF
هذا برنامج لتثبيت برامج تشغيل الطابعة والماسحة الضوئية والبرامج الأخرى لاستخدام جميع وظائف الجهاز.
تثبيت برنامج تشغيل الطابعة بشكل صحيح: لا تقم بتوصيل الطابعة بالكمبيوتر. ابدأ بتثبيت البرنامج أولاً. أثناء عملية التثبيت، ستظهر رسالة على الشاشة تعلمك بموعد توصيل الطابعة بجهاز الكمبيوتر الخاص بك. إذا رأيت الرسالة ‘تم العثور على أجهزة جديدة’ على الشاشة، فانقر فوق ‘إلغاء’ وافصل كابل USB. ثم انتقل إلى تثبيت البرنامج. من الأخطاء الشائعة عند تثبيت برنامج التشغيل أن تقوم أولاً بتوصيل الجهاز بالكمبيوتر الخاص بك باستخدام كابل USB ثم تقوم بتثبيت برنامج التشغيل. في هذه الحالة، يكتشف نظام التشغيل الجهاز المتصل ويقوم بتثبيت برنامج التشغيل الخاص به، والذي قد لا يعمل بشكل صحيح أو لا يعمل على الإطلاق. ومع ذلك، قد تعمل بعض الأجهزة الأخرى بشكل جيد مع برنامج التشغيل المثبت بواسطة نظام التشغيل. لذلك، إذا كان هناك برنامج تشغيل تم إنشاؤه خصيصًا لجهازك، فابدأ أولاً في تثبيت برنامج التشغيل هذا ثم قم بتوصيل الجهاز بالكمبيوتر.
إذا رأيت الرسالة ‘تم العثور على أجهزة جديدة’ على الشاشة، فانقر فوق ‘إلغاء’ وافصل كابل USB. ثم انتقل إلى تثبيت البرنامج. من الأخطاء الشائعة عند تثبيت برنامج التشغيل أن تقوم أولاً بتوصيل الجهاز بالكمبيوتر الخاص بك باستخدام كابل USB ثم تقوم بتثبيت برنامج التشغيل. في هذه الحالة، يكتشف نظام التشغيل الجهاز المتصل ويقوم بتثبيت برنامج التشغيل الخاص به، والذي قد لا يعمل بشكل صحيح أو لا يعمل على الإطلاق. ومع ذلك، قد تعمل بعض الأجهزة الأخرى بشكل جيد مع برنامج التشغيل المثبت بواسطة نظام التشغيل. لذلك، إذا كان هناك برنامج تشغيل تم إنشاؤه خصيصًا لجهازك، فابدأ أولاً في تثبيت برنامج التشغيل هذا ثم قم بتوصيل الجهاز بالكمبيوتر.
برنامج لأنظمة تشغيل Windows
تحميل برنامج تثبيت طابعة (برنامج تعريف) لأنظمة التشغيل Windows |
برنامج لأنظمة تشغيل MAC
|
Epson WorkForce WF-2660DWF
انقر نقرًا مزدوجًا فوق ملف exe الذي تم تنزيله. سيتم فك ضغطه وستظهر شاشة الإعداد. اتبع التعليمات لتثبيت البرنامج وإجراء الإعدادات اللازمة. بعد تثبيت هذا البرنامج ، ستتمكن من الطباعة والمسح الضوئي واستخدام جميع ميزات الطابعة. لا تحتاج إلى أي برامج أخرى.
بعد تثبيت هذا البرنامج ، ستتمكن من الطباعة والمسح الضوئي واستخدام جميع ميزات الطابعة. لا تحتاج إلى أي برامج أخرى.
كيفية مسح المستندات والصور ضوئيًا.
‘Epson Scan’ عبارة عن برنامج لمسح الصور الفوتوغرافية والمستندات بسهولة وما إلى ذلك. في نظام التشغيل Windows ، انقر فوق الزر ‘ابدأ’ للعثور على الاختصار لبرنامج ‘Epson Scan’. يمكنك بعد ذلك استخدام فأرة الكمبيوتر لسحب هذا الاختصار إلى سطح المكتب.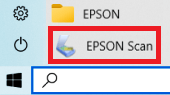 إذا وجدت صعوبة في فهم إعدادات هذا البرنامج ، فأنا أقدم لك أسهل طريقة لمسح أي مستندات وصور ضوئيًا. للقيام بذلك ، استخدم وضع ‘Photo Mode’ ويمكنك مسح أي مستندات وصور ضوئيًا. يستخدم العديد من مستخدمي هذا البرنامج ‘وضع الصورة’ لمسح المستندات أو الصور ضوئيًا. إذا كنت بحاجة إلى تغيير الموقع حيث سيتم حفظ الصورة الممسوحة ضوئيًا ، فاستخدم ‘Folder’ لهذا الغرض. جودة المسح الضوئي الموصى بها: 300 نقطة في البوصة (مناسبة لمسح أي مستندات وصور). كلما زادت الجودة ، كلما استغرق الفحص وقتًا أطول وزاد حجم الملف. يعد حفظ النوع ‘JPEG’ أو ‘PNG’ أفضل للمسح الضوئي. جودة المستندات الممسوحة ضوئيًا جيدة ولا داعي لتغيير إعدادات البرنامج الأخرى.
إذا وجدت صعوبة في فهم إعدادات هذا البرنامج ، فأنا أقدم لك أسهل طريقة لمسح أي مستندات وصور ضوئيًا. للقيام بذلك ، استخدم وضع ‘Photo Mode’ ويمكنك مسح أي مستندات وصور ضوئيًا. يستخدم العديد من مستخدمي هذا البرنامج ‘وضع الصورة’ لمسح المستندات أو الصور ضوئيًا. إذا كنت بحاجة إلى تغيير الموقع حيث سيتم حفظ الصورة الممسوحة ضوئيًا ، فاستخدم ‘Folder’ لهذا الغرض. جودة المسح الضوئي الموصى بها: 300 نقطة في البوصة (مناسبة لمسح أي مستندات وصور). كلما زادت الجودة ، كلما استغرق الفحص وقتًا أطول وزاد حجم الملف. يعد حفظ النوع ‘JPEG’ أو ‘PNG’ أفضل للمسح الضوئي. جودة المستندات الممسوحة ضوئيًا جيدة ولا داعي لتغيير إعدادات البرنامج الأخرى.
Epson WorkForce WF-2660DWF
إذا كنت تواجه مشكلات في استخدام هذا البرنامج ، فيمكنك استخدام الطريقة الأسهل لمسح المستندات والصور ضوئيًا.
كيفية إجراء المسح الضوئي باستخدام البرنامج المدمج في نظام التشغيل Windows.
يمكنك استخدام برنامج ‘Windows Fax and Scan’ لمسح المستندات والصور ضوئيًا. تم تضمين هذا البرنامج في أنظمة التشغيل: Windows 11، Windows 10، Windows 8، Windows 7، Windows Vista. يمكنك الوصول إلى هذا البرنامج من خلال قائمة ‘ابدأ’ في كل إصدار من نظام التشغيل Windows. يمكنك قراءة المزيد عن هذا هنا.
لاستخدام هذا البرنامج، تأكد من تثبيت برنامج تشغيل الماسحة الضوئية.
إذا كانت لديك مشكلات في تثبيت برامج التشغيل أو أن الطابعة والماسح الضوئي لديك لا يعملان بشكل صحيح. يمكنك قراءة كيفية حل هذه المشاكل هنا.
آخر تحديث بتاريخ أغسطس 26, 2016 بواسطة halunjadid
 إذا لم تتمكن من العثور على برامج تشغيل (برامج) لأنظمة التشغيل Windows 11 وWindows 10 وWindows 8، فيمكنك تثبيت برامج التشغيل القديمة لأنظمة التشغيل Windows 7 وWindows Vista. في معظم الحالات، تكون برامج التشغيل هذه متوافقة مع أنظمة التشغيل الأحدث، ويتم تثبيتها بشكل طبيعي ولا توجد أية مشكلات.
إذا لم تتمكن من العثور على برامج تشغيل (برامج) لأنظمة التشغيل Windows 11 وWindows 10 وWindows 8، فيمكنك تثبيت برامج التشغيل القديمة لأنظمة التشغيل Windows 7 وWindows Vista. في معظم الحالات، تكون برامج التشغيل هذه متوافقة مع أنظمة التشغيل الأحدث، ويتم تثبيتها بشكل طبيعي ولا توجد أية مشكلات.



اترك تعليقاً