 برامج التشغيل والبرامج لأنظمة التشغيل Windows 11، Windows 10 (64 بت / 32 بت)
برامج التشغيل والبرامج لأنظمة التشغيل Windows 11، Windows 10 (64 بت / 32 بت)
موديل الطابعة: Xerox VersaLink C7125
تم تصميم هذا البرنامج لتثبيت برامج تشغيل الطابعة والماسحة الضوئية وغيرها من البرامج لتوفير الوظائف الكاملة للطابعة والماسحة الضوئية.
برنامج لأنظمة تشغيل Windows
تحميل برنامج تثبيت طابعة (برنامج تعريف) لأنظمة التشغيل Windows أنظمة التشغيل: Windows 11، Windows 10 (64 بت / 32 بت) Xerox Smart Start – تم تصميم هذا البرنامج لتثبيت برامج تشغيل الطابعة والماسحة الضوئية وغيرها من البرامج لتوفير وظائف الطابعة والماسحة الضوئية الكاملة. لا تحتاج إلى أي برامج أخرى. |
برامج لأنظمة تشغيل MAC
تحميل برنامج تثبيت طابعة (برنامج تعريف) لأنظمة التشغيل MAC Xerox Print and Scan Experience – Mac App Store أنظمة التشغيل: macOS 14.x ، macOS 13.x ، macOS 12.x يقوم بتنزيل وتثبيت برامج تشغيل Xerox Print and Scan (TWAIN/ICA) لنظام التشغيل macOS. |
Xerox VersaLink C7125
تثبيت البرامج لنظام التشغيل Windows
انقر نقرًا مزدوجًا فوق ملف .exe الذي تم تنزيله. سيتم فك ضغطه وسيتم عرض شاشة الإعداد. اتبع الإرشادات لتثبيت البرنامج وإجراء الإعدادات اللازمة.![]() يقوم برنامج ‘Xerox Smart Start’ بتحليل تكوين النظام الخاص بك وتثبيت برامج التشغيل المناسبة للطباعة والمسح الضوئي.
يقوم برنامج ‘Xerox Smart Start’ بتحليل تكوين النظام الخاص بك وتثبيت برامج التشغيل المناسبة للطباعة والمسح الضوئي.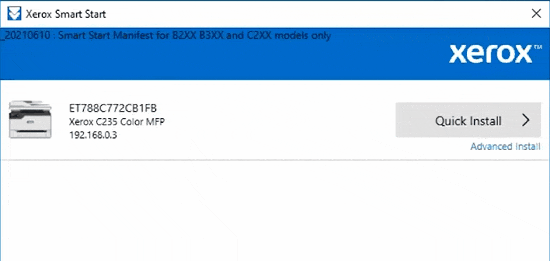 يمكن للمستخدم الاختيار بين نوعين مختلفين من عمليات التثبيت في Xerox Smart Start. التثبيت السريع – سيقوم Xerox Smart Start بتثبيت برامج التشغيل تلقائيًا بناءً على نظام التشغيل الخاص بالمستخدم وطراز الطابعة. لا يؤدي التثبيت السريع إلى تثبيت برامج تشغيل المسح الضوئي. التثبيت المتقدم – سيسمح Xerox Smart Start للمستخدم باختيار نظام الطباعة وPDL وبرنامج تشغيل المسح الضوئي الذي يريد تثبيته. ستوصي Xerox Smart Start بالخيارات التي توفر أفضل تجربة طباعة.
يمكن للمستخدم الاختيار بين نوعين مختلفين من عمليات التثبيت في Xerox Smart Start. التثبيت السريع – سيقوم Xerox Smart Start بتثبيت برامج التشغيل تلقائيًا بناءً على نظام التشغيل الخاص بالمستخدم وطراز الطابعة. لا يؤدي التثبيت السريع إلى تثبيت برامج تشغيل المسح الضوئي. التثبيت المتقدم – سيسمح Xerox Smart Start للمستخدم باختيار نظام الطباعة وPDL وبرنامج تشغيل المسح الضوئي الذي يريد تثبيته. ستوصي Xerox Smart Start بالخيارات التي توفر أفضل تجربة طباعة.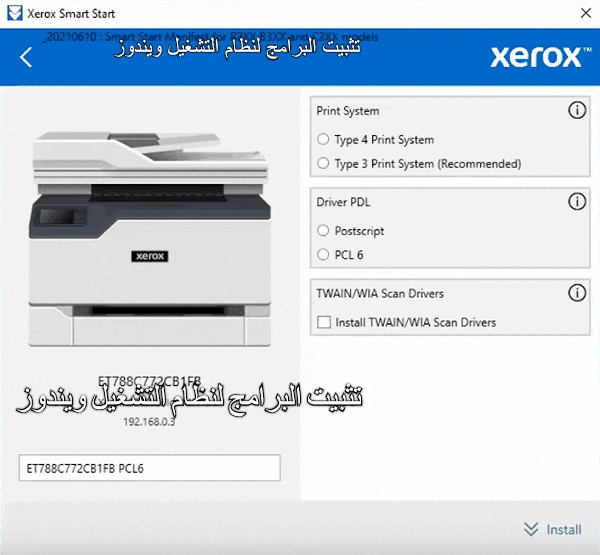 انقر نقرًا مزدوجًا فوق ملف XeroxSmartStart.exe الذي تم تنزيله. الموافقة على اتفاقية ترخيص المستخدم النهائي (EULA). سيقوم Xerox Smart Start بالبحث عن الطابعات. حدد الطابعة التي تريد تثبيتها واختر إما التثبيت السريع أو التثبيت المتقدم (إذا قمت بتحديد التثبيت المتقدم، فسوف يقدم لك Xerox Smart Start قائمة من الخيارات: نظام الطباعة، وبرنامج التشغيل PDL، وخيارات برنامج تشغيل الماسحة الضوئية، واسم الطابعة. بمجرد قمت بتحديد الخيارات التي تريدها، حدد تثبيت لبدء عملية التثبيت). إذا لم يعثر Xerox Smart Start على الطابعة التي تريد تثبيتها، فحدد Don’t See Your Printer (أدخل اسم مضيف الطابعة أو عنوان IP وحدد متابعة. إذا اكتشف Xerox Smart Start الطابعة الخاصة بك، فسوف يأخذك إلى شاشة التثبيت المتقدم). عند انتهاء التثبيت، سيعرض Xerox Smart Start شاشة تأكيد. يمكنك تثبيت طابعة أخرى أو الخروج عن طريق تحديد تم. لديك أيضًا خيار طباعة صفحة اختبار. بعد تثبيت هذا البرنامج، ستتمكن من الطباعة والمسح الضوئي واستخدام جميع ميزات الطابعة. لا تحتاج إلى أي برامج أخرى.
انقر نقرًا مزدوجًا فوق ملف XeroxSmartStart.exe الذي تم تنزيله. الموافقة على اتفاقية ترخيص المستخدم النهائي (EULA). سيقوم Xerox Smart Start بالبحث عن الطابعات. حدد الطابعة التي تريد تثبيتها واختر إما التثبيت السريع أو التثبيت المتقدم (إذا قمت بتحديد التثبيت المتقدم، فسوف يقدم لك Xerox Smart Start قائمة من الخيارات: نظام الطباعة، وبرنامج التشغيل PDL، وخيارات برنامج تشغيل الماسحة الضوئية، واسم الطابعة. بمجرد قمت بتحديد الخيارات التي تريدها، حدد تثبيت لبدء عملية التثبيت). إذا لم يعثر Xerox Smart Start على الطابعة التي تريد تثبيتها، فحدد Don’t See Your Printer (أدخل اسم مضيف الطابعة أو عنوان IP وحدد متابعة. إذا اكتشف Xerox Smart Start الطابعة الخاصة بك، فسوف يأخذك إلى شاشة التثبيت المتقدم). عند انتهاء التثبيت، سيعرض Xerox Smart Start شاشة تأكيد. يمكنك تثبيت طابعة أخرى أو الخروج عن طريق تحديد تم. لديك أيضًا خيار طباعة صفحة اختبار. بعد تثبيت هذا البرنامج، ستتمكن من الطباعة والمسح الضوئي واستخدام جميع ميزات الطابعة. لا تحتاج إلى أي برامج أخرى.
Xerox VersaLink C7125
برنامج لطباعة ومسح المستندات والصور.
‘Xerox Print Experience’ هو برنامج للطابعة والماسح الضوئي لديك. في نظام التشغيل Windows، انقر فوق الزر ‘ابدأ’ للعثور على الاختصار لبرنامج Xerox Print Experience. يمكنك بعد ذلك استخدام فأرة الكمبيوتر لسحب هذا الاختصار إلى سطح المكتب.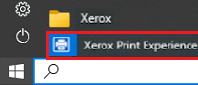
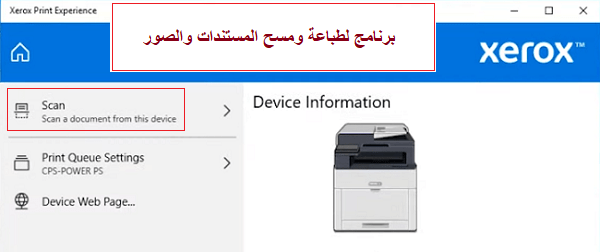
إعدادات البرنامج لمسح المستندات والصور ضوئيًا.
إذا كنت بحاجة إلى تغيير الموقع حيث سيتم حفظ الصورة الممسوحة ضوئيًا، فاستخدم ‘الخيارات’ لهذا الغرض. جودة المسح الموصى بها: 300 نقطة في البوصة (مناسبة لمسح أي مستندات وصور). كلما زادت الجودة، كلما استغرق الفحص وقتًا أطول وكبر حجم الملف. يعد نوع الحفظ ‘JPEG’ أو ‘JPG’ أكثر ملاءمة للمسح الضوئي. جودة المستندات الممسوحة ضوئيًا جيدة.
Xerox VersaLink C7125
برامج إضافية لطباعة المستندات والصور ومسحها ضوئيًا لنظام التشغيل Windows
برنامج Xerox Print and Scan Experience المجاني الذي يمكنك تنزيله من متجر Microsoft.![]()
برنامج لأنظمة تشغيل Windows
![]()
قم بتنزيل برنامج ‘Xerox Print and Scan Experience’.
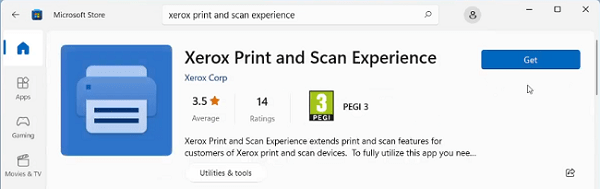
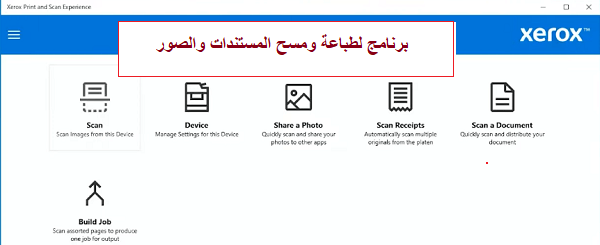 يعمل تطبيق ‘Xerox Print and Scan Experience’ على تحسين وظائف الطباعة والمسح الضوئي لمستخدمي الطابعة والماسحة الضوئية من Xerox. لاستخدام هذا التطبيق بشكل كامل، تحتاج إلى جهاز Xerox وبرنامج تشغيل الطابعة Xerox Type 4 أو اتصال IPP أو ‘الطباعة العالمية’.
يعمل تطبيق ‘Xerox Print and Scan Experience’ على تحسين وظائف الطباعة والمسح الضوئي لمستخدمي الطابعة والماسحة الضوئية من Xerox. لاستخدام هذا التطبيق بشكل كامل، تحتاج إلى جهاز Xerox وبرنامج تشغيل الطابعة Xerox Type 4 أو اتصال IPP أو ‘الطباعة العالمية’.
Xerox VersaLink C7125
برامج إضافية لطباعة المستندات والصور ومسحها ضوئيًا لنظام التشغيل Mac
برنامج Xerox Print and Scan Experience المجاني الذي يمكنك تنزيله من Mac App Store.![]()
برامج لأنظمة تشغيل MAC
![]()
قم بتنزيل برنامج ‘Xerox Print and Scan Experience’.
يساعدك تطبيق Xerox Print and Scan Experience على الوصول إلى وظائف الطباعة والمسح الضوئي لطابعات Xerox ويوفر أدوات إنتاجية فريدة لتحقيق الكفاءة. يوفر تطبيق Xerox Print and Scan Experience سهولة الوصول إلى العديد من ميزات الطباعة والمسح الضوئي لأجهزة Xerox المدعومة من خلال تطبيق Mac.
Xerox VersaLink C7125
إذا كانت لديك مشاكل في استخدام هذا البرنامج، فيمكنك استخدام الطريقة الأسهل لمسح المستندات والصور ضوئيًا.
كيفية إجراء المسح الضوئي باستخدام البرنامج المدمج في نظام التشغيل Windows.
يمكنك استخدام برنامج ‘Windows Fax and Scan’ لمسح المستندات والصور ضوئيًا. تم تضمين هذا البرنامج في أنظمة التشغيل: Windows 11، Windows 10، Windows 8، Windows 7، Windows Vista. يمكنك الوصول إلى هذا البرنامج من خلال قائمة ‘ابدأ’ في كل إصدار من نظام التشغيل Windows. يمكنك قراءة المزيد عن هذا هنا.
لاستخدام هذا البرنامج، تأكد من تثبيت برنامج تشغيل الماسحة الضوئية.
إذا كانت لديك مشكلات في تثبيت برامج التشغيل أو أن الطابعة والماسح الضوئي لديك لا يعملان بشكل صحيح. يمكنك قراءة كيفية حل هذه المشاكل هنا.
آخر تحديث بتاريخ سبتمبر 29, 2023 بواسطة halunjadid
 إذا لم تتمكن من العثور على برامج تشغيل (برامج) لأنظمة التشغيل Windows 11 وWindows 10 وWindows 8، فيمكنك تثبيت برامج التشغيل القديمة لأنظمة التشغيل Windows 7 وWindows Vista. في معظم الحالات، تكون برامج التشغيل هذه متوافقة مع أنظمة التشغيل الأحدث، ويتم تثبيتها بشكل طبيعي ولا توجد أية مشكلات.
إذا لم تتمكن من العثور على برامج تشغيل (برامج) لأنظمة التشغيل Windows 11 وWindows 10 وWindows 8، فيمكنك تثبيت برامج التشغيل القديمة لأنظمة التشغيل Windows 7 وWindows Vista. في معظم الحالات، تكون برامج التشغيل هذه متوافقة مع أنظمة التشغيل الأحدث، ويتم تثبيتها بشكل طبيعي ولا توجد أية مشكلات.



اترك تعليقاً