 برنامج تعريف لأنظمة التشغيل: Windows 11، Windows 10، Windows 8 / 8.1، Windows 7، Windows Vista (64 بت / 32 بت)
برنامج تعريف لأنظمة التشغيل: Windows 11، Windows 10، Windows 8 / 8.1، Windows 7، Windows Vista (64 بت / 32 بت)
Lexmark MC3326ADWE – تحميل تعريف طابعة وتعريف سكانر. تعليمات تثبيت واستخدام البرنامج (Lexmark MC3326ADWE).
تثبيت برنامج تشغيل الطابعة بشكل صحيح: لا تقم بتوصيل الطابعة بالكمبيوتر. ابدأ في تثبيت البرنامج أولاً. أثناء عملية التثبيت ، ستظهر رسالة على الشاشة تخبرك بموعد توصيل الطابعة بجهاز الكمبيوتر الخاص بك. إذا رأيت الرسالة ‘تم العثور على أجهزة جديدة’ على الشاشة، فانقر فوق ‘إلغاء’ وافصل كابل USB. ثم انتقل إلى تثبيت البرنامج. من الأخطاء الشائعة عند تثبيت برنامج التشغيل أن تقوم أولاً بتوصيل الجهاز بالكمبيوتر الخاص بك باستخدام كابل USB ثم تقوم بتثبيت برنامج التشغيل. في هذه الحالة، يكتشف نظام التشغيل الجهاز المتصل ويقوم بتثبيت برنامج التشغيل الخاص به، والذي قد لا يعمل بشكل صحيح أو لا يعمل على الإطلاق. ومع ذلك، قد تعمل بعض الأجهزة الأخرى بشكل جيد مع برنامج التشغيل المثبت بواسطة نظام التشغيل. لذلك، إذا كان هناك برنامج تشغيل تم إنشاؤه خصيصًا لجهازك، فابدأ أولاً في تثبيت برنامج التشغيل هذا ثم قم بتوصيل الجهاز بالكمبيوتر.
إذا رأيت الرسالة ‘تم العثور على أجهزة جديدة’ على الشاشة، فانقر فوق ‘إلغاء’ وافصل كابل USB. ثم انتقل إلى تثبيت البرنامج. من الأخطاء الشائعة عند تثبيت برنامج التشغيل أن تقوم أولاً بتوصيل الجهاز بالكمبيوتر الخاص بك باستخدام كابل USB ثم تقوم بتثبيت برنامج التشغيل. في هذه الحالة، يكتشف نظام التشغيل الجهاز المتصل ويقوم بتثبيت برنامج التشغيل الخاص به، والذي قد لا يعمل بشكل صحيح أو لا يعمل على الإطلاق. ومع ذلك، قد تعمل بعض الأجهزة الأخرى بشكل جيد مع برنامج التشغيل المثبت بواسطة نظام التشغيل. لذلك، إذا كان هناك برنامج تشغيل تم إنشاؤه خصيصًا لجهازك، فابدأ أولاً في تثبيت برنامج التشغيل هذا ثم قم بتوصيل الجهاز بالكمبيوتر.
![]()
برنامج لأنظمة تشغيل Windows
![]()
تحميل برنامج تثبيت طابعة (برنامج تعريف) لأنظمة التشغيل Windows
(تعريف طابعة وتعريف سكانر وبرنامج)
Lexmark MC3326ADWE : قم بإعداد الطابعة للاتصال بجهاز الكمبيوتر الخاص بك مسبقًا. قم بإزالة العبوة من الطابعة وقم بتركيب الخرطوشة والورق.
تثبيت البرنامج لنظام التشغيل ‘Windows’.
انقر نقرًا مزدوجًا فوق ملف .exe الذي تم تنزيله. سيتم فك ضغطه وسيتم عرض شاشة الإعداد. اتبع الإرشادات لتثبيت البرنامج وإجراء الإعدادات اللازمة.
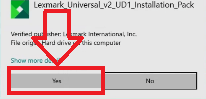 في نافذة ‘التحكم في حساب المستخدم’ التي تظهر، انقر فوق ‘نعم’.
في نافذة ‘التحكم في حساب المستخدم’ التي تظهر، انقر فوق ‘نعم’.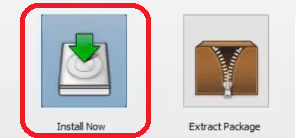 حدد ‘تثبيت جديد’ وانقر فوق ‘ابدأ’.
حدد ‘تثبيت جديد’ وانقر فوق ‘ابدأ’.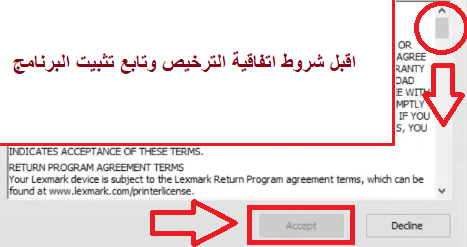 اقبل شروط اتفاقية الترخيص وتابع تثبيت البرنامج.
اقبل شروط اتفاقية الترخيص وتابع تثبيت البرنامج.
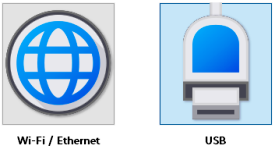
حدد طريقة للاتصال بجهاز الكمبيوتر الخاص بك ومتابعة تثبيت البرنامج. إذا اخترت الاتصال باستخدام كبل USB، فلا تقم بتوصيل الطابعة بالكمبيوتر إلا بعد الانتهاء من تثبيت البرنامج.
Lexmark MC3326ADWE
وصف الطابعة: Lexmark MC3326ADWE جهاز ليزر ملون متعدد الوظائف 4 في 1 (طابعة، ناسخة، ماسح ضوئي، فاكس، شبكة WLAN، شبكة محلية محلية، سرعة تصل إلى 24 صفحة في الدقيقة، طباعة تلقائية على الوجهين، شاشة تعمل باللمس مقاس 7.2 سم) أسود / رمادي. توفر الطابعة متعددة الوظائف Lexmark MC3326adwe المدمجة وخفيفة الوزن الطباعة الملونة والمسح الضوئي التلقائي والنسخ وإرسال الفاكس مع شاشة تعمل باللمس ملائمة لمجموعات العمل الصغيرة. مع ما يصل إلى 24 صفحة في الدقيقة وخراطيش مسحوق الحبر عالية الإنتاجية للطباعة، حافظ على تدفق عملك. ويتم دمج Wi-Fi وخراطيش الطابعة المكونة من قطعة واحدة وGigabit Ethernet وميزات الأمان الشاملة من Lexmark بشكل قياسي. الاتصال عبر شبكة Wi-Fi القياسية وGigabit Ethernet وUSB.
كيفية مسح المستندات والصور.
Lexmark Scanback Utility هو برنامج مخصص للماسحة الضوئية المتصلة بالشبكة.![]()
تنزيل برنامج الماسح الضوئي – ‘Lexmark Scanback Utility’
استخدام ‘الأداة المساعدة Lexmark Scanback’. من جهاز الكمبيوتر، قم بتشغيل ‘Lexmark Scanback Utility’، ثم انقر فوق ‘التالي’. انقر فوق ‘إعداد’، ثم قم بإضافة عنوان IP الخاص بالطابعة. اعرض عنوان IP الخاص بالطابعة على الشاشة الرئيسية للطابعة. يظهر عنوان IP كأربع مجموعات من الأرقام مفصولة بنقاط، مثل 123.000.000.000. انقر فوق ‘إغلاق’ – ‘التالي’.
حدد حجم المستند الأصلي، ثم انقر فوق ‘التالي’. حدد تنسيق الملف ودقة المسح الضوئي، ثم انقر فوق ‘التالي’. اكتب اسمًا فريدًا لملف تعريف المسح الضوئي، ثم انقر فوق ‘التالي’. استعرض للوصول إلى المكان الذي تريد حفظ المستند الممسوح ضوئيًا فيه، وقم بتعيين اسم الملف، ثم انقر فوق ‘التالي’. انقر فوق ‘إنهاء’. لإعادة استخدام ملف تعريف المسح الضوئي، قم بتمكين ‘إنشاء اختصار’، ثم اكتب اسم اختصار فريدًا. قم بتحميل مستند أصلي في وحدة تغذية المستندات التلقائية أو على زجاج الماسحة الضوئية.
وفقًا لطراز الطابعة الخاصة بك، من لوحة التحكم، قم بأي مما يلي: الخيار 1. المس المسح الضوئي إلى الكمبيوتر، ثم حدد ملف تعريف المسح الضوئي. تأكد من تمكين المسح الضوئي إلى الكمبيوتر. من الشاشة الرئيسية، المس ‘الإعدادات’ – ‘الجهاز’ – ‘أيقونات الشاشة الرئيسية المرئية’. الخيار 2. انتقل إلى ‘الاختصارات’ – ‘موافق’ – ‘المسح الضوئي إلى الكمبيوتر’ – ‘موافق’، ثم حدد ملف تعريف المسح الضوئي.
يعرض هذا الفيديو ويشرح بالتفصيل كيفية استخدام برنامج ‘Lexmark Scanback Utility’.
إذا كانت لديك مشاكل في استخدام هذا البرنامج، فيمكنك استخدام الطريقة الأسهل لمسح المستندات والصور ضوئيًا.
كيفية إجراء المسح الضوئي باستخدام البرنامج المدمج في نظام التشغيل Windows.
يمكنك استخدام برنامج ‘Windows Fax and Scan’ لمسح المستندات والصور ضوئيًا. تم تضمين هذا البرنامج في أنظمة التشغيل: Windows 11، Windows 10، Windows 8، Windows 7، Windows Vista. يمكنك الوصول إلى هذا البرنامج من خلال قائمة ‘ابدأ’ في كل إصدار من نظام التشغيل Windows. يمكنك قراءة المزيد عن هذا هنا.
لاستخدام هذا البرنامج، تأكد من تثبيت برنامج تشغيل الماسحة الضوئية.
إذا كانت لديك مشكلات في تثبيت برامج التشغيل أو أن الطابعة والماسح الضوئي لديك لا يعملان بشكل صحيح. يمكنك قراءة كيفية حل هذه المشاكل هنا.
Lexmark MC3326ADWE
![]()
برامج لأنظمة تشغيل MAC
على أجهزة الكمبيوتر التي تعمل بنظام التشغيل Macintosh – macOS 10.7 أو الأحدث، لا تحتاج إلى تثبيت برنامج تشغيل الطابعة. استخدم برنامج AirPrint للطباعة. لذلك، ليست هناك حاجة لتنزيل وتثبيت برامج التشغيل.
كيفية مسح المستندات والصور.
تأكد من إضافة الطابعة إلى الكمبيوتر. قم بتحميل مستند أصلي في وحدة تغذية المستندات التلقائية أو على زجاج الماسحة الضوئية. من الكمبيوتر، قم بأحد الإجراءين التاليين: افتح ‘التقاط الصور’ أو افتح ‘الطابعات والماسحات الضوئية’، ثم حدد طابعة. انقر فوق ‘مسح’ – ‘فتح الماسح الضوئي’. من نافذة الماسح الضوئي، قم بتنفيذ واحد أو أكثر مما يلي: حدد المكان الذي تريد حفظ المستند الممسوح ضوئيًا فيه. حدد حجم المستند الأصلي. للمسح الضوئي من وحدة تغذية المستندات التلقائية (ADF)، حدد ‘وحدة تغذية المستندات’ من قائمة المسح الضوئي أو قم بتمكين ‘استخدام وحدة تغذية المستندات’. إذا لزم الأمر، قم بتكوين إعدادات المسح الضوئي. انقر فوق ‘مسح’.
آخر تحديث بتاريخ ديسمبر 17, 2023 بواسطة halunjadid
 إذا لم تتمكن من العثور على برامج تشغيل (برامج) لأنظمة التشغيل Windows 11 وWindows 10 وWindows 8، فيمكنك تثبيت برامج التشغيل القديمة لأنظمة التشغيل Windows 7 وWindows Vista. في معظم الحالات، تكون برامج التشغيل هذه متوافقة مع أنظمة التشغيل الأحدث، ويتم تثبيتها بشكل طبيعي ولا توجد أية مشكلات.
إذا لم تتمكن من العثور على برامج تشغيل (برامج) لأنظمة التشغيل Windows 11 وWindows 10 وWindows 8، فيمكنك تثبيت برامج التشغيل القديمة لأنظمة التشغيل Windows 7 وWindows Vista. في معظم الحالات، تكون برامج التشغيل هذه متوافقة مع أنظمة التشغيل الأحدث، ويتم تثبيتها بشكل طبيعي ولا توجد أية مشكلات.



اترك تعليقاً