 كيفية المسح واستخدام برنامج الماسح الضوئي. إصلاحات للمشكلات التي تتسبب في عدم عمل الماسح الضوئي Canon imageCLASS MF756Cx، وكيفية تثبيت برنامج الماسح الضوئي واستخدامه بشكل صحيح.
كيفية المسح واستخدام برنامج الماسح الضوئي. إصلاحات للمشكلات التي تتسبب في عدم عمل الماسح الضوئي Canon imageCLASS MF756Cx، وكيفية تثبيت برنامج الماسح الضوئي واستخدامه بشكل صحيح.
لاستخدام الماسح الضوئي Canon imageCLASS MF756Cx ومسح المستندات والصور ضوئيًا، استخدم برنامج ‘ToolBox’. يوجد هذا البرنامج الأصلي على القرص المضغوط المرفق مع الطابعة.
لاستخدام برنامج ‘ToolBox’، يجب أن يكون لديك برنامج تشغيل الماسح الضوئي مثبتًا. لذلك، قم أولاً بتثبيت برامج تشغيل الماسحة الضوئية والطابعة Canon imageCLASS MF756Cx، ثم أعد تشغيل الكمبيوتر، ثم قم بتثبيت برنامج ‘ToolBox’.
المشاكل التي تتسبب في عدم عمل الماسح الضوئي
قد يرجع سبب عدم عمل الماسح الضوئي إلى التثبيت غير الصحيح لبرنامج تشغيل الماسح الضوئي Canon imageCLASS MF756Cx (سوف تقرأ عن التثبيت الصحيح لبرامج التشغيل لاحقًا في هذه المقالة). أيضًا، قد يرجع سبب عدم عمل الماسحة الضوئية إلى وجود كابل USB غير مناسب أو عدم تشغيل منفذ USB بالكمبيوتر. لذلك، إذا قمت بتثبيت البرنامج بشكل صحيح، ولكن الماسح الضوئي لا يعمل، فقم بتوصيل الطابعة بالكمبيوتر عبر كابل USB واحد ولا تستخدم أي محولات لهذا الغرض. حاول أيضًا توصيل كابل USB بمنفذ USB مختلف على جهاز الكمبيوتر الخاص بك، أو استخدم كابل USB مختلفًا.
إذا كانت الطابعة والماسح الضوئي يعملان بشكل طبيعي، ولكنهما توقفا عن العمل بعد تحديث نظام التشغيل Windows، فقم بإلغاء تثبيت برنامج التشغيل المثبت مسبقًا وإعادة تثبيته. تأكد من إعادة تشغيل جهاز الكمبيوتر الخاص بك بعد التثبيت وبعد إلغاء تثبيت برامج التشغيل.
كيفية تثبيت برنامج تشغيل الماسح الضوئي بشكل صحيح وإصلاح المشكلات
Canon imageCLASS MF756Cx
معلومات مهمة! لا تقم بتوصيل الطابعة بالكمبيوتر باستخدام كابل USB. أولاً، ابدأ بتثبيت برامج التشغيل الخاصة بالطابعة والماسح الضوئي Canon imageCLASS MF756Cx. أثناء عملية التثبيت، ستظهر رسالة على شاشتك تعلمك بموعد توصيل الطابعة بجهاز الكمبيوتر الخاص بك. بعد تثبيت برامج التشغيل، أعد تشغيل الكمبيوتر وقم بتثبيت برنامج ‘ToolBox’.
 من الأخطاء الشائعة عند تثبيت برنامج التشغيل أن تقوم أولاً بتوصيل الجهاز بالكمبيوتر الخاص بك باستخدام كابل USB ثم تقوم بتثبيت برنامج التشغيل. في هذه الحالة، يكتشف نظام التشغيل الجهاز المتصل ويقوم بتثبيت برنامج التشغيل الخاص به، والذي قد لا يعمل بشكل صحيح أو لا يعمل على الإطلاق. ومع ذلك، قد تعمل بعض الأجهزة الأخرى بشكل جيد مع برنامج التشغيل المثبت بواسطة نظام التشغيل. لذلك، إذا كان هناك برنامج تشغيل تم إنشاؤه خصيصًا لجهازك، فابدأ أولاً في تثبيت برنامج التشغيل هذا ثم قم بتوصيل الجهاز بالكمبيوتر. إذا قمت بتثبيت برنامج التشغيل بشكل غير صحيح، فقم بإلغاء تثبيت برنامج التشغيل، ثم أعد تشغيل الكمبيوتر، ثم أعد تثبيت البرنامج. تأكد من إعادة تشغيل جهاز الكمبيوتر الخاص بك بعد التثبيت وبعد إلغاء تثبيت برامج التشغيل.
من الأخطاء الشائعة عند تثبيت برنامج التشغيل أن تقوم أولاً بتوصيل الجهاز بالكمبيوتر الخاص بك باستخدام كابل USB ثم تقوم بتثبيت برنامج التشغيل. في هذه الحالة، يكتشف نظام التشغيل الجهاز المتصل ويقوم بتثبيت برنامج التشغيل الخاص به، والذي قد لا يعمل بشكل صحيح أو لا يعمل على الإطلاق. ومع ذلك، قد تعمل بعض الأجهزة الأخرى بشكل جيد مع برنامج التشغيل المثبت بواسطة نظام التشغيل. لذلك، إذا كان هناك برنامج تشغيل تم إنشاؤه خصيصًا لجهازك، فابدأ أولاً في تثبيت برنامج التشغيل هذا ثم قم بتوصيل الجهاز بالكمبيوتر. إذا قمت بتثبيت برنامج التشغيل بشكل غير صحيح، فقم بإلغاء تثبيت برنامج التشغيل، ثم أعد تشغيل الكمبيوتر، ثم أعد تثبيت البرنامج. تأكد من إعادة تشغيل جهاز الكمبيوتر الخاص بك بعد التثبيت وبعد إلغاء تثبيت برامج التشغيل.
كيفية إلغاء تثبيت برامج التشغيل في نظام التشغيل Windows 10
افصل كابل USB الذي يصل الطابعة بالكمبيوتر. في نظام التشغيل ويندوز، انقر على زر ‘ابدأ’، ثم ‘الإعدادات’، ثم ‘التطبيقات’. في قائمة البرامج المثبتة، ابحث عن برنامج تشغيل الطابعة أو الماسح الضوئي Canon imageCLASS MF756Cx وانقر بزر الماوس الأيسر وانقر فوق الزر ‘Uninstall’، ثم انقر فوق الزر ‘Uninstall’ مرة أخرى. لتأكيد إزالة البرنامج، انقر فوق ‘نعم’ واتبع الإرشادات التي تظهر على شاشة المراقبة. بنفس الطريقة، قم بإزالة كافة برامج التشغيل والبرامج التي تحمل اسم الطابعة والماسح الضوئي لديك. بعد هذا، قم بإعادة تشغيل جهاز الكمبيوتر الخاص بك.
قم بتنزيل برامج تشغيل الطابعة والماسح الضوئي لـ Canon imageCLASS MF756Cx. تم تصميم برامج التشغيل هذه لأنظمة التشغيل: Windows 11، Windows 10، Windows 8، Windows 8.1، Windows 7 (64 بت / 32 بت).
![]()
Canon imageCLASS MF756Cx برامج تشغيل الطابعة والماسحة الضوئية
![]()
تحميل تعريف طابعة وتعريف سكانر لأنظمة تشغيل Windows (64 بت)
تحميل تعريف طابعة وتعريف سكانر لأنظمة تشغيل Windows (32 بت)
MFDrivers
إذا كنت تريد تنزيل برامج التشغيل هذه من موقع Canon الإلكتروني، فقم بتنزيل برنامج التشغيل الذي يحتوي على كلمة ‘MFDrivers’ في اسمه. يحتوي هذا الملف على كافة برامج التشغيل الضرورية للطابعة والماسح الضوئي Canon imageCLASS MF756Cx. لا تحتاج إلى أي برامج تشغيل أخرى. إذا كنت لا تريد البحث عن برامج التشغيل والبرامج الضرورية بنفسك، فيمكنك تنزيلها من الروابط الموجودة على هذه الصفحة من الموقع. ستتبع تنزيلات برامج التشغيل نفس الروابط الموجودة على موقع Canon الإلكتروني.
Canon imageCLASS MF756Cx
MF Scan Utility
بعد تثبيت برامج التشغيل وإعادة تشغيل الكمبيوتر، قم بتثبيت برنامج الماسح الضوئي ‘MF Scan Utility’. لا توجد مشاكل في تثبيت هذا البرنامج. ما عليك سوى بدء التثبيت واتباع التعليمات التي تظهر على شاشة شاشتك.
برنامج الماسح الضوئي – MF Scan Utility
|
أنظمة التشغيل: Windows 11، Windows 10
|
أنظمة التشغيل: Windows 8.1، Windows 7
|
إن MF Scan Utility عبارة عن برنامج لإجراء المسح الضوئي للصور الفوتوغرافية والمستندات وما إلى ذلك بسهولة. قم بتثبيت البرنامج. في نظام التشغيل Windows، انقر فوق الزر ‘ابدأ’ للعثور على الاختصار لبرنامج ‘MF Scan Utility’. يمكنك بعد ذلك استخدام فأرة الكمبيوتر لسحب هذا الاختصار إلى سطح المكتب.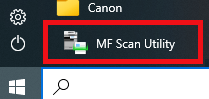 قد يختلف مظهر الإصدارات المختلفة لبرنامج ‘MF Scan Utility’.
قد يختلف مظهر الإصدارات المختلفة لبرنامج ‘MF Scan Utility’.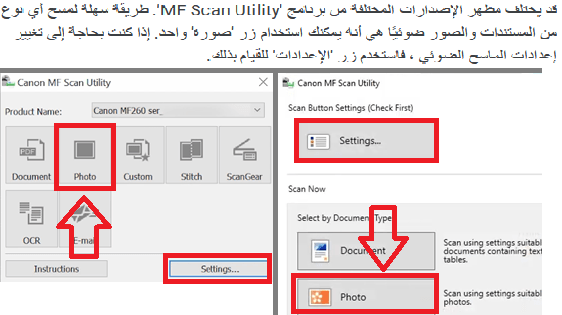 إذا وجدت صعوبة في فهم إعدادات هذا البرنامج، فأنا أقدم لك أسهل طريقة لمسح أي مستندات وصور ضوئيًا. للقيام بذلك، استخدم زر واحد ‘صورة’. من خلال النقر على هذا الزر، يمكنك مسح أي مستندات وصور. سيتم حفظ المستند الممسوح ضوئيًا على جهاز الكمبيوتر الخاص بك. جودة المستندات الممسوحة ضوئيًا جيدة، لذلك لا تحتاج إلى تغيير إعدادات البرنامج. يستخدم العديد من مستخدمي هذا البرنامج زر ‘صورة’ واحدًا لمسح المستندات أو الصور ضوئيًا. إذا كنت بحاجة إلى تغيير الموقع حيث سيتم حفظ الصورة الممسوحة ضوئيًا أو تغيير إعدادات الماسح الضوئي الأخرى، فاستخدم زر ‘الإعدادات’ لهذا الغرض.
إذا وجدت صعوبة في فهم إعدادات هذا البرنامج، فأنا أقدم لك أسهل طريقة لمسح أي مستندات وصور ضوئيًا. للقيام بذلك، استخدم زر واحد ‘صورة’. من خلال النقر على هذا الزر، يمكنك مسح أي مستندات وصور. سيتم حفظ المستند الممسوح ضوئيًا على جهاز الكمبيوتر الخاص بك. جودة المستندات الممسوحة ضوئيًا جيدة، لذلك لا تحتاج إلى تغيير إعدادات البرنامج. يستخدم العديد من مستخدمي هذا البرنامج زر ‘صورة’ واحدًا لمسح المستندات أو الصور ضوئيًا. إذا كنت بحاجة إلى تغيير الموقع حيث سيتم حفظ الصورة الممسوحة ضوئيًا أو تغيير إعدادات الماسح الضوئي الأخرى، فاستخدم زر ‘الإعدادات’ لهذا الغرض.
Canon imageCLASS MF756Cx
كيفية إجراء المسح الضوئي باستخدام البرنامج المدمج في نظام التشغيل Windows.
يمكنك استخدام برنامج ‘Windows Fax and Scan’ لمسح المستندات والصور ضوئيًا. تم تضمين هذا البرنامج في أنظمة التشغيل: Windows 11، Windows 10، Windows 8، Windows 7، Windows Vista. يمكنك الوصول إلى هذا البرنامج من خلال قائمة ‘ابدأ’ في كل إصدار من نظام التشغيل Windows. يمكنك قراءة المزيد عن هذا هنا.
لاستخدام هذا البرنامج، تأكد من تثبيت برنامج تشغيل الماسحة الضوئية.
إذا كانت لديك مشكلات في تثبيت برامج التشغيل أو أن الطابعة والماسح الضوئي لديك لا يعملان بشكل صحيح. يمكنك قراءة كيفية حل هذه المشاكل هنا.
آخر تحديث بتاريخ يونيو 5, 2024 بواسطة halunjadid
 إذا لم تتمكن من العثور على برامج تشغيل (برامج) لأنظمة التشغيل Windows 11 وWindows 10 وWindows 8، فيمكنك تثبيت برامج التشغيل القديمة لأنظمة التشغيل Windows 7 وWindows Vista. في معظم الحالات، تكون برامج التشغيل هذه متوافقة مع أنظمة التشغيل الأحدث، ويتم تثبيتها بشكل طبيعي ولا توجد أية مشكلات.
إذا لم تتمكن من العثور على برامج تشغيل (برامج) لأنظمة التشغيل Windows 11 وWindows 10 وWindows 8، فيمكنك تثبيت برامج التشغيل القديمة لأنظمة التشغيل Windows 7 وWindows Vista. في معظم الحالات، تكون برامج التشغيل هذه متوافقة مع أنظمة التشغيل الأحدث، ويتم تثبيتها بشكل طبيعي ولا توجد أية مشكلات.



اترك تعليقاً