 برنامج تثبيت طابعة (برنامج تعريف) لأنظمة التشغيل: Windows 11، Windows 10، Windows 8، Windows 8.1، Windows 7، Windows Vista، Windows XP (64 بت / 32 بت)
برنامج تثبيت طابعة (برنامج تعريف) لأنظمة التشغيل: Windows 11، Windows 10، Windows 8، Windows 8.1، Windows 7، Windows Vista، Windows XP (64 بت / 32 بت)
موديل الطابعة: توشيبا TOSHIBA e-STUDIO283P
هذه هي برامج التشغيل والبرامج المضمنة على القرص المضغوط المرفق مع الطابعة TOSHIBA e-STUDIO283P.
 TOSHIBA e-STUDIO283P
TOSHIBA e-STUDIO283P
قرص التثبيت المزود ببرامج التشغيل هذا مخصص للعديد من طرز الطابعات: TOSHIBA e-STUDIO232 / 233 / 233P / 282 / 283 / 283P. ملف برنامج التشغيل كبير ويمكن تنزيله من موقع الشركة المصنعة. إذا واجهتك مشكلة في تنزيل الملف، يمكنك تنزيله من Google Drive (211 MB).![]()
تحميل برنامج تثبيت طابعة (برنامج تعريف) لـ TOSHIBA e-STUDIO283P
(رابط لتحميل الملف من موقع الشركة المصنعة للطابعة)
![]()
تحميل برنامج تثبيت طابعة (برنامج تعريف) لـ TOSHIBA e-STUDIO283P
(رابط لتحميل الملف من جوجل درايف)
وصف الملف: مجموعة كاملة من البرامج للطابعة TOSHIBA e-STUDIO283P (برامج التشغيل والبرامج للطابعة والماسح الضوئي، دليل المستخدم لتثبيت واستخدام الطابعة والماسح الضوئي).
يعد ملف ISO هذا صورة للقرص الأصلي المرفق مع الطابعة. في أنظمة التشغيل Windows 11، Windows 10، Windows 8، يمكن فتح هذا الملف بواسطة نظام التشغيل نفسه. أيضًا، لاستخراج الملفات من الأرشيف، يمكنك استخدام أي برنامج أرشيفي حديث WinRAR و7zip وغيرها.
![]()
TOSHIBA e-STUDIO283P تثبيت برامج التشغيل للطابعة والماسح الضوئي
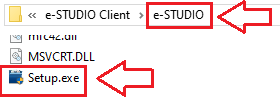
تثبيت برنامج تشغيل الطابعة بشكل صحيح: لا تقم بتوصيل الطابعة بالكمبيوتر. ابدأ في تثبيت البرنامج أولاً. أثناء عملية التثبيت ، ستظهر رسالة على الشاشة تخبرك بموعد توصيل الطابعة بجهاز الكمبيوتر الخاص بك. إذا رأيت الرسالة ‘تم العثور على أجهزة جديدة’ على الشاشة، فانقر فوق ‘إلغاء’ وافصل كابل USB. ثم انتقل إلى تثبيت البرنامج. من الأخطاء الشائعة عند تثبيت برنامج التشغيل أن تقوم أولاً بتوصيل الجهاز بالكمبيوتر الخاص بك باستخدام كابل USB ثم تقوم بتثبيت برنامج التشغيل. في هذه الحالة، يكتشف نظام التشغيل الجهاز المتصل ويقوم بتثبيت برنامج التشغيل الخاص به، والذي قد لا يعمل بشكل صحيح أو لا يعمل على الإطلاق. ومع ذلك، قد تعمل بعض الأجهزة الأخرى بشكل جيد مع برنامج التشغيل المثبت بواسطة نظام التشغيل. لذلك، إذا كان هناك برنامج تشغيل تم إنشاؤه خصيصًا لجهازك، فابدأ أولاً في تثبيت برنامج التشغيل هذا ثم قم بتوصيل الجهاز بالكمبيوتر.
إذا رأيت الرسالة ‘تم العثور على أجهزة جديدة’ على الشاشة، فانقر فوق ‘إلغاء’ وافصل كابل USB. ثم انتقل إلى تثبيت البرنامج. من الأخطاء الشائعة عند تثبيت برنامج التشغيل أن تقوم أولاً بتوصيل الجهاز بالكمبيوتر الخاص بك باستخدام كابل USB ثم تقوم بتثبيت برنامج التشغيل. في هذه الحالة، يكتشف نظام التشغيل الجهاز المتصل ويقوم بتثبيت برنامج التشغيل الخاص به، والذي قد لا يعمل بشكل صحيح أو لا يعمل على الإطلاق. ومع ذلك، قد تعمل بعض الأجهزة الأخرى بشكل جيد مع برنامج التشغيل المثبت بواسطة نظام التشغيل. لذلك، إذا كان هناك برنامج تشغيل تم إنشاؤه خصيصًا لجهازك، فابدأ أولاً في تثبيت برنامج التشغيل هذا ثم قم بتوصيل الجهاز بالكمبيوتر.
TOSHIBA e-STUDIO283P : قم بإعداد الطابعة للاتصال بجهاز الكمبيوتر الخاص بك مسبقًا. قم بإزالة العبوة من الطابعة وقم بتركيب الخرطوشة والورق.
يوضح هذا الفيديو كيفية تثبيت برامج التشغيل للطابعة والماسح الضوئي TOSHIBA e-STUDIO283P.
TOSHIBA e-STUDIO283P كيفية مسح المستندات والصور.
قامت الشركة المصنعة لهذه الطابعة متعددة الوظائف بإنشاء برنامج تشغيل للماسح الضوئي، ولكنها لم تقم بإنشاء برنامج مخصص لمسح المستندات ضوئيًا إلى جهاز كمبيوتر. ولذلك، يمكنك استخدام برامج أخرى متوافقة مع برنامج تشغيل TWAIN لمسح المستندات ضوئيًا.
كيفية إجراء المسح الضوئي باستخدام البرنامج المدمج في نظام التشغيل Windows.
يمكنك استخدام برنامج ‘Windows Fax and Scan’ لمسح المستندات والصور ضوئيًا. تم تضمين هذا البرنامج في أنظمة التشغيل: Windows 11، Windows 10، Windows 8، Windows 7، Windows Vista. يمكنك الوصول إلى هذا البرنامج من خلال قائمة ‘ابدأ’ في كل إصدار من نظام التشغيل Windows. يمكنك قراءة المزيد عن هذا هنا.
لاستخدام هذا البرنامج، تأكد من تثبيت برنامج تشغيل الماسحة الضوئية.
إذا كانت لديك مشكلات في تثبيت برامج التشغيل أو أن الطابعة والماسح الضوئي لديك لا يعملان بشكل صحيح. يمكنك قراءة كيفية حل هذه المشاكل هنا. TOSHIBA e-STUDIO283P
آخر تحديث بتاريخ أغسطس 9, 2024 بواسطة halunjadid
 إذا لم تتمكن من العثور على برامج تشغيل (برامج) لأنظمة التشغيل Windows 11 وWindows 10 وWindows 8، فيمكنك تثبيت برامج التشغيل القديمة لأنظمة التشغيل Windows 7 وWindows Vista. في معظم الحالات، تكون برامج التشغيل هذه متوافقة مع أنظمة التشغيل الأحدث، ويتم تثبيتها بشكل طبيعي ولا توجد أية مشكلات.
إذا لم تتمكن من العثور على برامج تشغيل (برامج) لأنظمة التشغيل Windows 11 وWindows 10 وWindows 8، فيمكنك تثبيت برامج التشغيل القديمة لأنظمة التشغيل Windows 7 وWindows Vista. في معظم الحالات، تكون برامج التشغيل هذه متوافقة مع أنظمة التشغيل الأحدث، ويتم تثبيتها بشكل طبيعي ولا توجد أية مشكلات.



اترك تعليقاً