 تعريف طابعة وتعريف سكانر: Pantum M6761D. ستتمكن في هذه الصفحة من موقع الويب من تنزيل جميع برامج التشغيل والبرامج اللازمة لهذه الطابعة. بعد تثبيت برامج التشغيل هذه، ستتمكن من استخدام جميع وظائف الطابعة والماسحة الضوئية.
تعريف طابعة وتعريف سكانر: Pantum M6761D. ستتمكن في هذه الصفحة من موقع الويب من تنزيل جميع برامج التشغيل والبرامج اللازمة لهذه الطابعة. بعد تثبيت برامج التشغيل هذه، ستتمكن من استخدام جميع وظائف الطابعة والماسحة الضوئية.
لدى العديد من المستخدمين سؤال: في أي مرحلة يجب عليهم توصيل الطابعة بالكمبيوتر – قبل تثبيت برامج التشغيل أو بعدها. الإجابة: توصي الشركة المصنّعة للطابعة Pantum M6761D بتوصيل الطابعة بالكمبيوتر أولاً ثم متابعة تثبيت برامج التشغيل. توصي الشركات المصنعة للطابعات الأخرى بتثبيت برنامج التشغيل أولاً ثم توصيل الطابعة بالكمبيوتر، بحيث لا يقوم نظام التشغيل بتثبيت برنامج التشغيل الخاص به عندما يكتشف وجود طابعة متصلة. لا تواجه طابعات Pantum مشاكل في ذلك. لذلك، يمكن توصيل طابعة Pantum بالكمبيوتر قبل تثبيت برامج التشغيل.
هذه هي برامج التشغيل والبرامج الموجودة على القرص المضغوط المرفق مع طابعتك: طابعة Pantum M6761D.
| برنامج تعريف | إصدارات نظام التشغيل | تحميل برنامج تعريف |
| Pantum M6761D تعريف طابعة وتعريف سكانر (Windows) | ||
| Pantum M6761D تعريف طابعة وتعريف سكانر (Mac) | ||
| Pantum M6761D تعريف طابعة وتعريف سكانر (Linux) |

دليل المستخدم (عربي)، مستند PDF.
يحتوي دليل المستخدم على معلومات حول إعداد الجهاز واستخدامه.
تثبيت برامج التشغيل والبرامج للطابعة والماسحة الضوئية: Pantum M6761D. انقر نقرًا مزدوجًا فوق ملف .exe الذي تم تنزيله. سيتم فك ضغطه وسيتم عرض شاشة الإعداد. اتبع التعليمات لتثبيت البرنامج وإجراء الإعدادات اللازمة.
يوضح هذا الفيديو كيفية تثبيت برامج تشغيل الطابعة والماسحة الضوئية: Pantum M6761D.
كيفية إصلاح المشاكل التي تجعل الطابعة أو الماسحة الضوئية لا تعمل: Pantum M6761D.
إذا قمت بتثبيت برامج التشغيل الخاصة بطابعة Pantum M6761D ولكن الطابعة أو الماسحة الضوئية لا تعمل أو توقفت عن العمل بعد تحديث نظام التشغيل Windows، فاتبع الخطوات التالية لحل المشكلة. قم بإلغاء تثبيت برامج التشغيل والبرامج الأخرى التي تم تثبيتها مع برامج التشغيل هذه بالكامل. بعد ذلك، تأكد من إعادة تشغيل الكمبيوتر وتثبيت برامج التشغيل الجديدة. اقرأ المزيد حول كيفية تثبيت وإلغاء تثبيت برامج تشغيل الطابعة والماسحة الضوئية بشكل صحيح: اقرأ هنا.
كيفية مسح المستندات والصور
بعد تثبيت البرنامج ، سيتم إنشاء اختصار لاستخدام الماسح الضوئي على سطح مكتب جهاز الكمبيوتر الخاص بك. دقة المسح الموصى بها: 300 نقطة في البوصة (مناسبة لمسح أي مستندات وصور). كلما ارتفع الدقة ، كلما طالت فترة المسح الضوئي وأكبر حجم الملف. من الأفضل استخدام تنسيق ‘JPG’ أو ‘PNG’ لمسح الصور. بالنسبة لمسح المستندات ، من الأفضل استخدام تنسيق ‘PDF’. جودة المستندات الممسوحة ضوئيًا جيدة وليس هناك حاجة لتغيير أي إعدادات أخرى لهذا البرنامج.
دقة المسح الموصى بها: 300 نقطة في البوصة (مناسبة لمسح أي مستندات وصور). كلما ارتفع الدقة ، كلما طالت فترة المسح الضوئي وأكبر حجم الملف. من الأفضل استخدام تنسيق ‘JPG’ أو ‘PNG’ لمسح الصور. بالنسبة لمسح المستندات ، من الأفضل استخدام تنسيق ‘PDF’. جودة المستندات الممسوحة ضوئيًا جيدة وليس هناك حاجة لتغيير أي إعدادات أخرى لهذا البرنامج.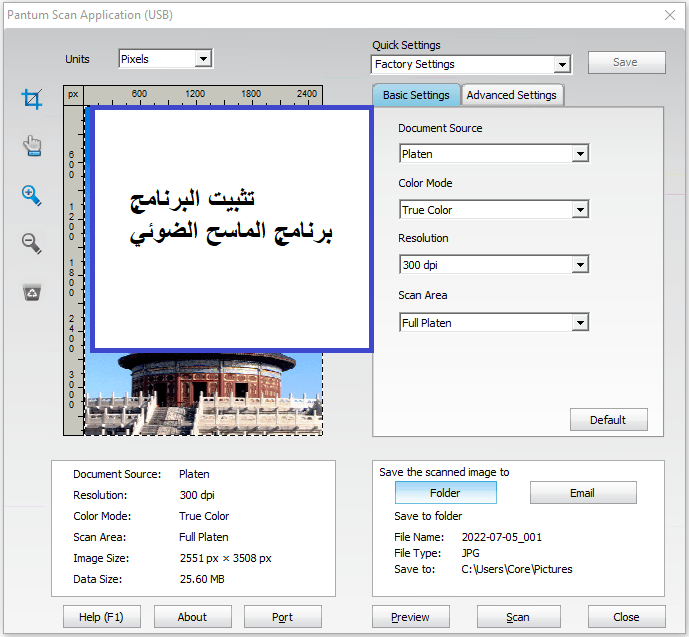
Pantum M6761D
كيفية إجراء المسح الضوئي باستخدام البرنامج المدمج في نظام التشغيل Windows.
يمكنك استخدام برنامج ‘Windows Fax and Scan’ لمسح المستندات والصور ضوئيًا. تم تضمين هذا البرنامج في أنظمة التشغيل: Windows 11، Windows 10، Windows 8، Windows 7، Windows Vista. يمكنك الوصول إلى هذا البرنامج من خلال قائمة ‘ابدأ’ في كل إصدار من نظام التشغيل Windows. يمكنك قراءة المزيد عن هذا هنا.
لاستخدام هذا البرنامج، تأكد من تثبيت برنامج تشغيل الماسحة الضوئية.
هذا هو البرنامج الأصلي للطابعة والماسحة الضوئية: Pantum M6761D. تثبيت البرنامج سريع وسهل. ابدأ تثبيت البرنامج. أثناء عملية التثبيت، ستظهر رسالة على شاشتك تخبرك بموعد توصيل الطابعة بالكمبيوتر. لذلك، قم بإعداد الطابعة مسبقاً للاتصال بجهاز الكمبيوتر الخاص بك.
بعد تثبيت هذا البرنامج، ستتمكن من الطباعة والمسح الضوئي واستخدام جميع ميزات طابعة Pantum M6761D. لا تحتاج إلى أي برامج أخرى.
آخر تحديث بتاريخ يوليو 4, 2025 بواسطة halunjadid
 إذا لم تتمكن من العثور على برامج تشغيل (برامج) لأنظمة التشغيل Windows 11 وWindows 10 وWindows 8، فيمكنك تثبيت برامج التشغيل القديمة لأنظمة التشغيل Windows 7 وWindows Vista. في معظم الحالات، تكون برامج التشغيل هذه متوافقة مع أنظمة التشغيل الأحدث، ويتم تثبيتها بشكل طبيعي ولا توجد أية مشكلات.
إذا لم تتمكن من العثور على برامج تشغيل (برامج) لأنظمة التشغيل Windows 11 وWindows 10 وWindows 8، فيمكنك تثبيت برامج التشغيل القديمة لأنظمة التشغيل Windows 7 وWindows Vista. في معظم الحالات، تكون برامج التشغيل هذه متوافقة مع أنظمة التشغيل الأحدث، ويتم تثبيتها بشكل طبيعي ولا توجد أية مشكلات.



اترك تعليقاً