![]() نظام التشغيل: Windows 11 (64 بت) ، Windows 10 (64 بت) ، Windows 10 (32 بت) ، Windows 8.1 (64 بت) ، Windows 8.1 (32 بت) ، Windows 8 (64 بت) ، Windows 8 (32 بت) ، Windows 7 (64 بت) ، Windows 7 (32 بت) ، Windows Vista (64 بت) ، Windows Vista (32 بت) ، Windows XP
نظام التشغيل: Windows 11 (64 بت) ، Windows 10 (64 بت) ، Windows 10 (32 بت) ، Windows 8.1 (64 بت) ، Windows 8.1 (32 بت) ، Windows 8 (64 بت) ، Windows 8 (32 بت) ، Windows 7 (64 بت) ، Windows 7 (32 بت) ، Windows Vista (64 بت) ، Windows Vista (32 بت) ، Windows XP
Samsung Universal تعريف طابعة.
برنامج لنظام التشغيل Windows
تنزيل البرنامج وتثبيته. الغرض من هذا البرنامج هو استخدام جميع وظائف الجهاز. برنامج إضافي للجهاز غير مطلوب.تثبيت برنامج تشغيل الطابعة بشكل صحيح: لا تقم بتوصيل الطابعة بالكمبيوتر. ابدأ في تثبيت البرنامج أولاً. أثناء عملية التثبيت ، ستظهر رسالة على الشاشة تخبرك بموعد توصيل الطابعة بجهاز الكمبيوتر الخاص بك. إذا رأيت الرسالة ‘تم العثور على أجهزة جديدة’ على الشاشة، فانقر فوق ‘إلغاء’ وافصل كابل USB. ثم انتقل إلى تثبيت البرنامج. من الأخطاء الشائعة عند تثبيت برنامج التشغيل أن تقوم أولاً بتوصيل الجهاز بالكمبيوتر الخاص بك باستخدام كابل USB ثم تقوم بتثبيت برنامج التشغيل. في هذه الحالة، يكتشف نظام التشغيل الجهاز المتصل ويقوم بتثبيت برنامج التشغيل الخاص به، والذي قد لا يعمل بشكل صحيح أو لا يعمل على الإطلاق. ومع ذلك، قد تعمل بعض الأجهزة الأخرى بشكل جيد مع برنامج التشغيل المثبت بواسطة نظام التشغيل. لذلك، إذا كان هناك برنامج تشغيل تم إنشاؤه خصيصًا لجهازك، فابدأ أولاً في تثبيت برنامج التشغيل هذا ثم قم بتوصيل الجهاز بالكمبيوتر.
إذا رأيت الرسالة ‘تم العثور على أجهزة جديدة’ على الشاشة، فانقر فوق ‘إلغاء’ وافصل كابل USB. ثم انتقل إلى تثبيت البرنامج. من الأخطاء الشائعة عند تثبيت برنامج التشغيل أن تقوم أولاً بتوصيل الجهاز بالكمبيوتر الخاص بك باستخدام كابل USB ثم تقوم بتثبيت برنامج التشغيل. في هذه الحالة، يكتشف نظام التشغيل الجهاز المتصل ويقوم بتثبيت برنامج التشغيل الخاص به، والذي قد لا يعمل بشكل صحيح أو لا يعمل على الإطلاق. ومع ذلك، قد تعمل بعض الأجهزة الأخرى بشكل جيد مع برنامج التشغيل المثبت بواسطة نظام التشغيل. لذلك، إذا كان هناك برنامج تشغيل تم إنشاؤه خصيصًا لجهازك، فابدأ أولاً في تثبيت برنامج التشغيل هذا ثم قم بتوصيل الجهاز بالكمبيوتر.![]()
برنامج لأنظمة تشغيل Windows
![]()
تحميل تعريف طابعة لنظام التشغيل Windows
كيفية تثبيت تعريف طابعة
استخدم هذه الخطوات لتثبيت برنامج تشغيل الطابعة العالمي. لبدء التثبيت ، افتح برنامج تشغيل الطباعة. حدد ‘تثبيت’ لبدء تثبيت البرنامج أو ‘استخراج’ لحفظ الملفات في مكان محدد بدلاً من ذلك. انقر فوق ‘التالي’ لبدء معالج التثبيت. حدد المربع ‘لقد راجعت اتفاقيات التثبيت وأوافق عليها’ ، ثم انقر فوق ‘التالي’. حدد خيارات الإعداد ، ثم انقر فوق ‘التالي’. يبحث المعالج عن أي USB أو طابعات Samsung متصلة بالشبكة ، ثم يعرض قائمة بالطابعات للاختيار من بينها في البحث. حدد الطابعة المطلوبة عن طريق تمييزها. يتم تثبيت جميع البرامج مع شريط تقدم يوضح الحالة. اكتمل التثبيت. انقر فوق ‘إنهاء’ لإغلاق المعالج. ملاحظة: إذا تلقيت الخطأ ‘لم يتم العثور على طابعة’ ، فجرّب الخطوات التالية ، ثم انقر فوق ‘بحث’ مرة أخرى. تأكد من إدخال USB بالكامل في منفذ USB الموجود بالطابعة. جرب كبل USB مختلفًا وتأكد من أن الكابل أقصر من 6 أقدام. تأكد من تشغيل الطابعة. إذا كنت تقوم بتوصيل الطابعة عبر الشبكة ، فتحقق من اتصال الشبكة الخاص بالطابعة ، ثم أعد محاولة الإعداد.
اسم الملف: برنامج تشغيل طابعة سامسونج العالمي
الإصدار: V3.00.16.01: 01. حجم الملف: 27.3 ميجا بايت
الوصف: هذا هو أحدث برنامج تشغيل لبرنامج Samsung Universal تعريف طابعة (UPD) لنظام التشغيل Windows لطابعات Samsung. أنظمة التشغيل: Windows 11 و Windows 10 (64 بت / 32 بت) و Windows 8 (64 بت / 32 بت) و Windows 8.1 (64 بت / 32 بت) و Windows 7 (64 بت / 32 بت)، Windows Vista (64 بت / 32 بت) و Windows XP (64 بت / 32 بت).
تثبيت برنامج الطابعة
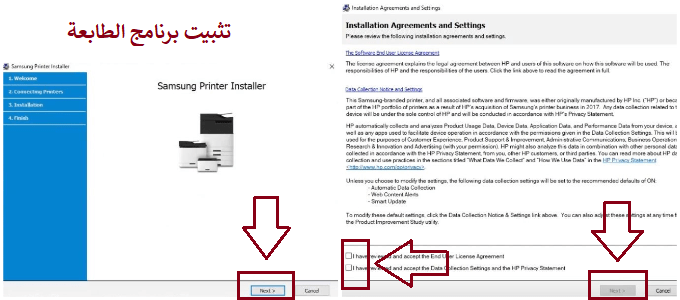
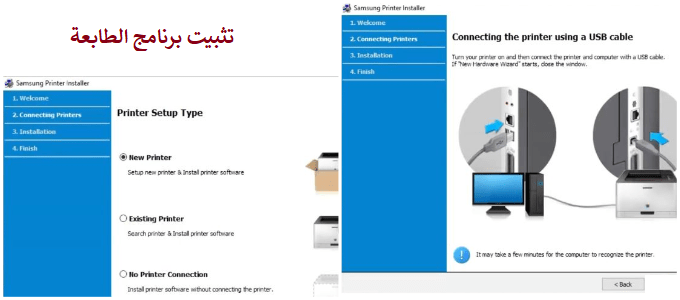 قبل تثبيت برنامج التشغيل والبرامج ، لا تقم بتوصيل الجهاز بالكمبيوتر. ابدأ في تثبيت البرنامج وستتم مطالبتك عندما تحتاج بالضبط إلى توصيل جهازك بجهاز الكمبيوتر الخاص بك. التنزيل من موقع Samsung الرسمي. إذا قمت بتثبيت برنامج التشغيل بشكل غير صحيح ، فقم بإلغاء تثبيت برنامج التشغيل ، وأعد تشغيل الكمبيوتر ، وأعد تثبيت البرنامج.
قبل تثبيت برنامج التشغيل والبرامج ، لا تقم بتوصيل الجهاز بالكمبيوتر. ابدأ في تثبيت البرنامج وستتم مطالبتك عندما تحتاج بالضبط إلى توصيل جهازك بجهاز الكمبيوتر الخاص بك. التنزيل من موقع Samsung الرسمي. إذا قمت بتثبيت برنامج التشغيل بشكل غير صحيح ، فقم بإلغاء تثبيت برنامج التشغيل ، وأعد تشغيل الكمبيوتر ، وأعد تثبيت البرنامج.
برنامج لاستخدام الماسح الضوئي
تحميل تعريف سكانر لنظام التشغيل Windows
قم بتنزيل وتثبيت البرنامج: ‘Easy Printer Manager’ و ‘Easy Document Creator’.
تحميل برنامج ‘Easy Printer Manager’
تحميل برنامج ‘Easy Document Creator’
يوصى بتثبيت هذين البرنامجين لأنهما يكملان بعضهما البعض. تم تضمين هذا البرنامج مع جهازك ويهدف إلى تمكينك من استخدام جميع ميزات هذا الجهاز. إذا كنت تحتاج فقط إلى البرنامج لتشغيل الماسح الضوئي ، فقم بتنزيل وتثبيت ‘Easy Document Creator’.
هنا يمكنك معرفة المزيد عن هذا البرنامج (ملف PDF)
إذا كنت تواجه مشكلات في استخدام هذا البرنامج ، فيمكنك استخدام الطريقة الأسهل لمسح المستندات والصور ضوئيًا.
كيفية إجراء المسح الضوئي باستخدام البرنامج المدمج في نظام التشغيل Windows.
يمكنك استخدام برنامج ‘Windows Fax and Scan’ لمسح المستندات والصور ضوئيًا. تم تضمين هذا البرنامج في أنظمة التشغيل: Windows 11، Windows 10، Windows 8، Windows 7، Windows Vista. يمكنك الوصول إلى هذا البرنامج من خلال قائمة ‘ابدأ’ في كل إصدار من نظام التشغيل Windows. يمكنك قراءة المزيد عن هذا هنا.
لاستخدام هذا البرنامج، تأكد من تثبيت برنامج تشغيل الماسحة الضوئية.
إذا كانت لديك مشكلات في تثبيت برامج التشغيل أو أن الطابعة والماسح الضوئي لديك لا يعملان بشكل صحيح. يمكنك قراءة كيفية حل هذه المشاكل هنا.
آخر تحديث بتاريخ سبتمبر 10, 2016 بواسطة halunjadid
 إذا لم تتمكن من العثور على برامج تشغيل (برامج) لأنظمة التشغيل Windows 11 وWindows 10 وWindows 8، فيمكنك تثبيت برامج التشغيل القديمة لأنظمة التشغيل Windows 7 وWindows Vista. في معظم الحالات، تكون برامج التشغيل هذه متوافقة مع أنظمة التشغيل الأحدث، ويتم تثبيتها بشكل طبيعي ولا توجد أية مشكلات.
إذا لم تتمكن من العثور على برامج تشغيل (برامج) لأنظمة التشغيل Windows 11 وWindows 10 وWindows 8، فيمكنك تثبيت برامج التشغيل القديمة لأنظمة التشغيل Windows 7 وWindows Vista. في معظم الحالات، تكون برامج التشغيل هذه متوافقة مع أنظمة التشغيل الأحدث، ويتم تثبيتها بشكل طبيعي ولا توجد أية مشكلات.



اترك تعليقاً